Compare Excel Sheets in 2010: Easy Macro Guide

Comparing data between Excel sheets can be a daunting task, especially when handling large datasets or when you need to update information regularly. Excel 2010, with its macro capabilities, simplifies this process, making it more efficient and less error-prone. This guide will walk you through creating a simple macro that automates the comparison between two sheets within the same workbook or in different workbooks.
Why Use Macros for Sheet Comparison?

Macros are essentially small programs written in Visual Basic for Applications (VBA) that automate repetitive tasks. Here are some reasons why using macros for sheet comparison is beneficial:
- Efficiency - Automating the process saves time, especially with large datasets.
- Accuracy - Macros can minimize human errors like missed entries or mismatching.
- Customization - You can tailor macros to compare data based on specific criteria or highlight differences.
Setting Up Your Excel Environment

Before diving into the macro creation, ensure your Excel environment is set up correctly:
- Open Excel 2010.
- Go to the Developer tab. If it's not visible, enable it through Excel Options -> Customize Ribbon -> check the Developer box.
- Click on Visual Basic or press ALT + F11 to open the VBA editor.
Creating the Comparison Macro

Follow these steps to create a macro that compares two sheets:
Step 1: Naming Your Macro
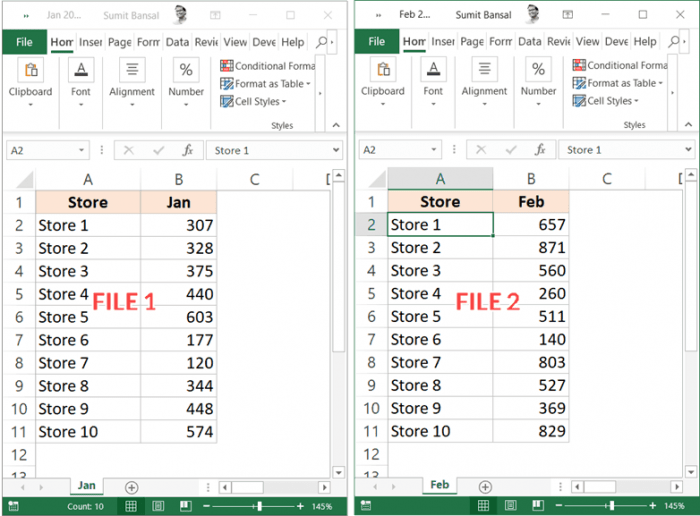
In the VBA editor:
- Right-click on any of the projects or workbooks listed in the Project Explorer.
- Choose Insert -> Module.
- Name your macro by starting your code with:
Public Sub CompareSheets()
Step 2: Write the Macro

Here's a simple macro to compare cells in two different sheets:
Public Sub CompareSheets()
Dim ws1 As Worksheet, ws2 As Worksheet
Dim lastRow As Long, lastColumn As Long, i As Long, j As Long
' Set the worksheets you want to compare
Set ws1 = ThisWorkbook.Worksheets("Sheet1")
Set ws2 = ThisWorkbook.Worksheets("Sheet2")
' Find the last row and column used in the first sheet
lastRow = ws1.Cells(ws1.Rows.Count, "A").End(xlUp).Row
lastColumn = ws1.Cells(1, ws1.Columns.Count).End(xlToLeft).Column
' Loop through cells in both sheets and compare values
For i = 1 To lastRow
For j = 1 To lastColumn
If ws1.Cells(i, j).Value <> ws2.Cells(i, j).Value Then
ws1.Cells(i, j).Interior.Color = vbRed
ws2.Cells(i, j).Interior.Color = vbYellow
End If
Next j
Next i
MsgBox "Comparison completed!"
End Sub
Step 3: Running the Macro
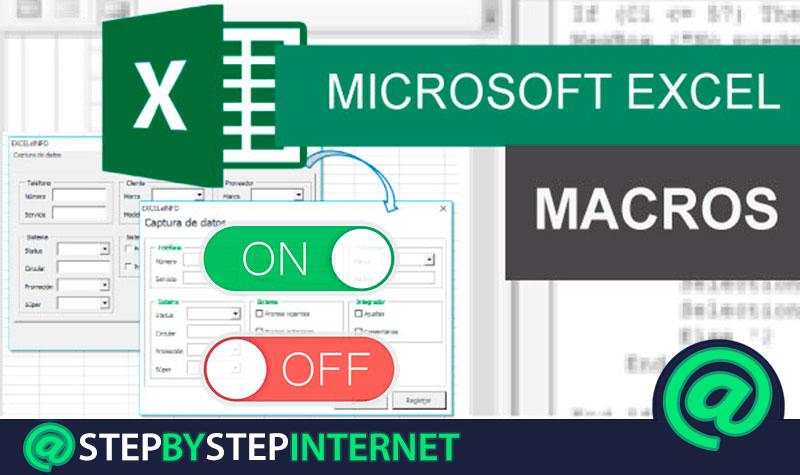
- Return to Excel by closing the VBA editor.
- Go to the Developer tab, and click Macros.
- Select CompareSheets and click Run.
💡 Note: Before running the macro, make sure that the sheets you want to compare are named correctly in the macro. If your sheets are in different workbooks, you'll need to adjust the workbook references in the VBA code.
Advanced Comparison Options

While the above macro provides a basic comparison, here are some enhancements you might want to consider:
1. Conditional Formatting

Instead of using a simple color change, you can:
- Apply conditional formatting rules.
- Set up multiple conditions for different types of differences (e.g., value difference, formatting difference).
2. Compare Only Specific Columns or Rows
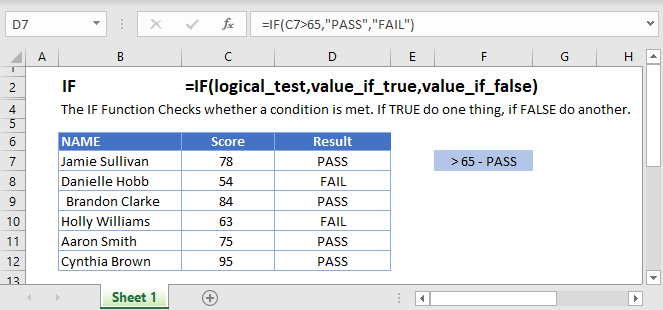
You can modify the loop to only compare certain columns or rows by specifying the range explicitly:
For i = startRow To endRow
For j = startColumn To endColumn
' Comparison logic here
Next j
Next i
3. Comparing Formulas
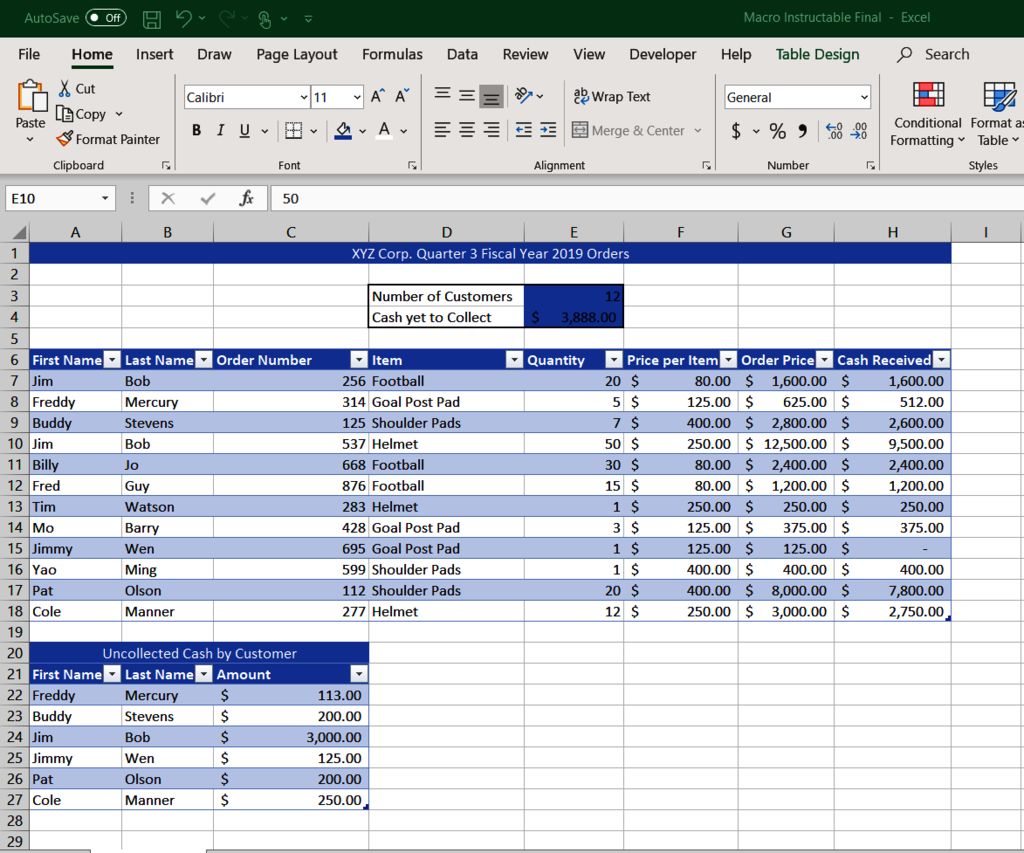
Instead of comparing values, compare the formulas in the cells:
If ws1.Cells(i, j).Formula <> ws2.Cells(i, j).Formula Then
' Apply difference handling here
End If
🛠️ Note: Be aware that comparing formulas might highlight cells where one sheet has a formula and the other has a hardcoded value, even if the end result is the same.
Using Tables for Data Comparison

If you're dealing with structured data, you might find using Excel tables beneficial. Here's how you can use tables for comparison:
| Sheet | Table Name | Action |
|---|---|---|
| Sheet1 | Table1 | Compare from here |
| Sheet2 | Table2 | Compare against here |

You can modify the macro to use table references for more structured comparisons:
Public Sub CompareTables()
Dim tbl1 As ListObject, tbl2 As ListObject
Dim rng1 As Range, rng2 As Range
' Set the tables you want to compare
Set tbl1 = ThisWorkbook.Worksheets("Sheet1").ListObjects("Table1")
Set tbl2 = ThisWorkbook.Worksheets("Sheet2").ListObjects("Table2")
' Loop through table data and compare
Set rng1 = tbl1.DataBodyRange
Set rng2 = tbl2.DataBodyRange
' Loop through table rows and columns
For i = 1 To rng1.Rows.Count
For j = 1 To rng1.Columns.Count
If rng1.Cells(i, j).Value <> rng2.Cells(i, j).Value Then
rng1.Cells(i, j).Interior.Color = vbRed
rng2.Cells(i, j).Interior.Color = vbYellow
End If
Next j
Next i
MsgBox "Table comparison completed!"
End Sub
Final Thoughts
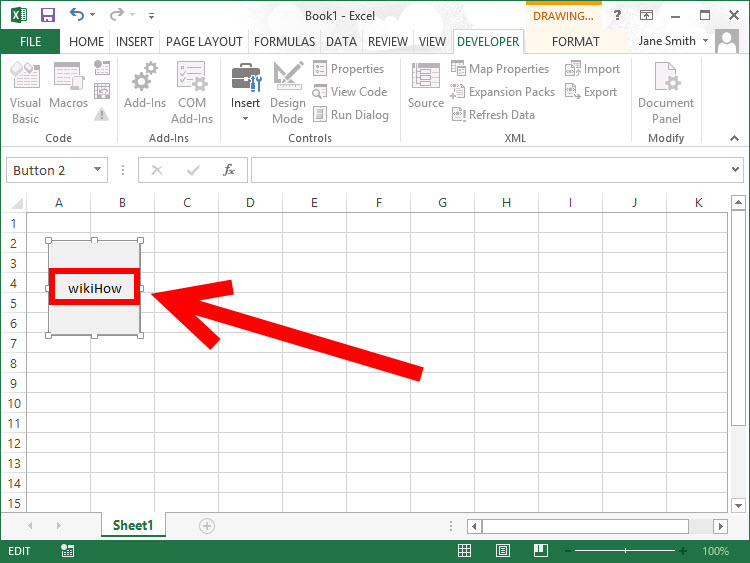
By automating the process of comparing Excel sheets with macros, you can significantly reduce the time and effort involved in manual comparisons, increase accuracy, and ensure that updates are consistent across multiple sheets. Whether you're dealing with financial data, inventory records, or any other dataset, the ability to highlight differences at a glance can be invaluable. Excel 2010's VBA functionality offers a wide range of customization possibilities, allowing you to tailor comparisons to meet your specific needs.
Remember that while this guide focuses on Excel 2010, many of these principles can be applied to later versions of Excel with minor adjustments. Macros are powerful tools for automating repetitive tasks, and with practice, you can even extend this macro to handle more complex scenarios, such as comparing data across multiple workbooks or tracking changes over time.
How can I modify the macro to compare only specific columns?

+
Adjust the startColumn and endColumn variables in the loop to only include the columns you want to compare. For example, if you want to compare columns C to E, you would set startColumn = 3 and endColumn = 5.
What happens if the sheets have different ranges?

+
The macro will compare cells up to the last used row and column of the first sheet. If the second sheet has more data, those extra rows or columns will not be compared. You can modify the macro to handle sheets with different sizes by adjusting the loops to account for the smaller of the two sheets’ dimensions.
Can this macro be used to compare two workbooks?
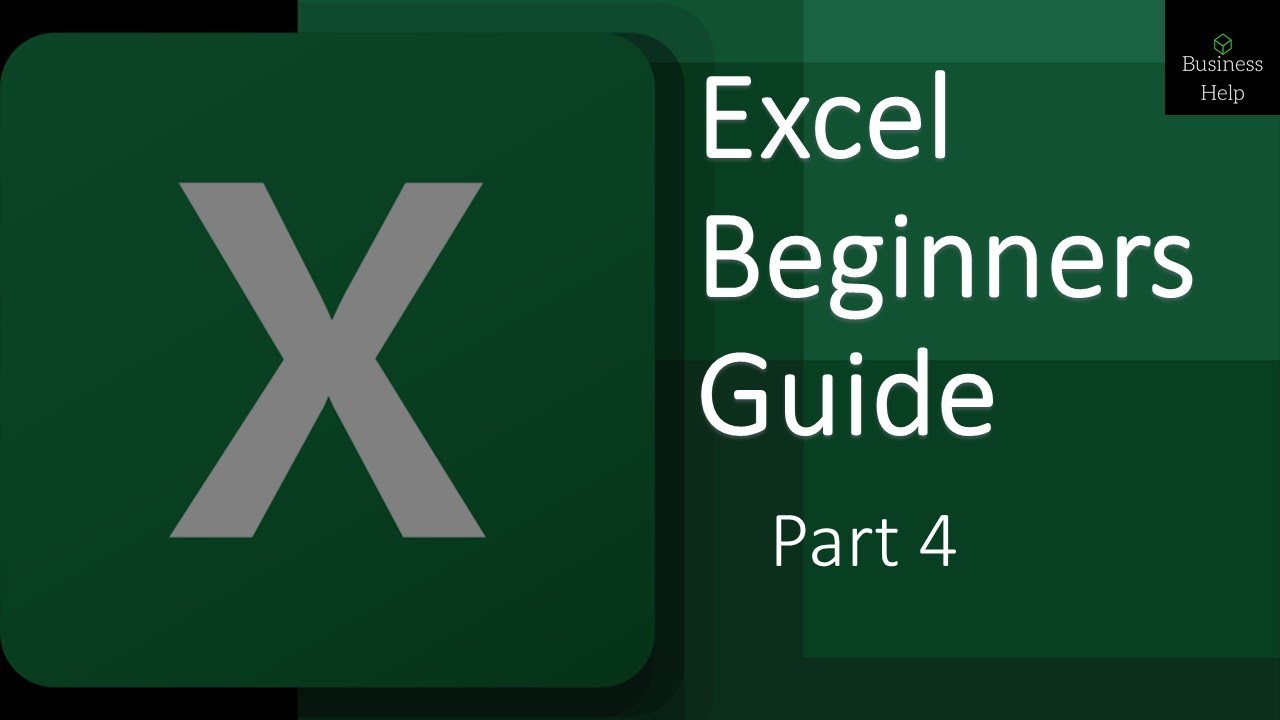
+
Yes, but you’ll need to modify the macro to reference external workbooks. For example, replace ThisWorkbook.Worksheets with Workbooks("WorkbookName.xlsx").Worksheets where “WorkbookName” is the name of the external workbook file.
How do I disable macros if needed?

+
You can disable macros in Excel by going to File -> Options -> Trust Center -> Trust Center Settings -> Macro Settings, and then selecting ‘Disable all macros without notification’.