5 Ways to Reference One Sheet from Another in Excel

In today's increasingly digital landscape, Excel stands as a powerhouse tool for data management, analysis, and reporting across various sectors and disciplines. Its versatility in handling complex calculations, data storage, and visual representation makes it an essential part of businesses, research institutions, and even personal finance. Among the myriad of functionalities Excel offers, the ability to reference data from one sheet to another is particularly useful. This blog post explores five different methods to link sheets within the same workbook, ensuring your data analysis is both efficient and dynamic.
1. Using Direct Cell Reference

The most straightforward method to reference data is by using direct cell references. This approach allows you to pull values directly from one sheet into another.
- Steps:
- Select the cell where you want to show the reference data.
- Type
=, navigate to the desired sheet, and click the cell you want to reference. - Press Enter to set the reference.
- Example: If you want to reference cell A1 from Sheet1 into cell B2 of Sheet2, type
=Sheet1!A1into B2 of Sheet2.
🔗 Note: Direct cell references update automatically if the source cell changes, making this a dynamic linking method.
2. Using the INDIRECT Function

Indirect referencing provides a level of flexibility, allowing you to construct cell references as strings which can be changed dynamically.
- Steps:
- Select the cell for the reference.
- Enter
=INDIRECT("Sheet1!A1")to reference cell A1 on Sheet1.
- Benefits: Useful for creating variable references that change based on other cell values or external inputs.
💡 Note: INDIRECT can be slower due to its recalculation nature and can lead to errors if the sheet or cell references are incorrect.
3. Utilizing Named Ranges

Naming a cell range and then referencing it across sheets can make your formulas more readable and easier to manage, especially in large workbooks.
- Steps:
- Select the range you wish to name (e.g., A1:A10).
- Define the name (e.g., 'SalesData') in the Name Box or using Formulas > Define Name.
- On any other sheet, use
=SalesDatato reference this named range.
- Example: Referencing 'SalesData' in cell B1 of Sheet2:
=SUM(SalesData)
4. Using VLOOKUP or INDEX/MATCH Functions
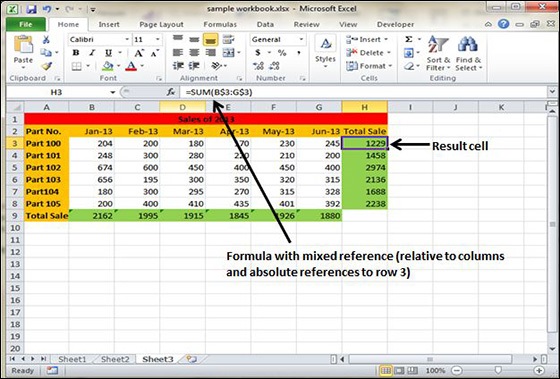
For referencing data based on certain criteria, VLOOKUP or the combination of INDEX and MATCH functions can be extremely useful.
| Function | Description |
|---|---|
| VLOOKUP | Look up a value in the first column of a table and return a value in the same row from another column. |
| INDEX/MATCH | More flexible than VLOOKUP; allows you to look in any column and return from any other column in the same row. |

Steps for VLOOKUP:
- Select the cell where the reference result will appear.
- Enter
=VLOOKUP(lookup_value, Sheet1!A:B, 2, FALSE)if looking up a value in column A of Sheet1 and returning a corresponding value from column B.
Steps for INDEX/MATCH:
- Use
=INDEX(Sheet1!B:B, MATCH(A1, Sheet1!A:A, 0))to match a value in Sheet1's column A and return the corresponding value from column B.
🔎 Note: VLOOKUP can be less flexible than INDEX/MATCH; consider using the latter for more dynamic data retrieval.
5. Using 3D References

3D references are useful when you need to aggregate data from the same cell or range across multiple sheets in a workbook.
- Steps:
- Select the cell where you want to perform the aggregation (e.g., SUM).
- Enter
=SUM(Sheet1:Sheet3!A1)to sum the value in cell A1 from Sheet1, Sheet2, and Sheet3.
- Benefits: Allows for quick summary statistics or consolidations across sheets.
📝 Note: 3D references work well when sheets follow a consistent structure.
Summing up, mastering Excel's ability to reference one sheet from another enhances your productivity and allows for a more interactive and dynamic data management experience. Whether you're pulling in sales figures from various reports or consolidating inventory data, these techniques will ensure your workflow is streamlined and your data remains up-to-date and easily accessible. Integrating these methods into your Excel practices will not only make your work more efficient but also open up new possibilities in data analysis and presentation.
What if I change the sheet name after referencing?

+
Excel will automatically update the references if you simply rename the sheet. However, if you use INDIRECT or named ranges, you’ll need to manually update these to reflect the new sheet name.
Can I reference an Excel sheet from another workbook?

+
Yes, you can reference cells from another workbook by using an external reference. The syntax is [WorkbookName]SheetName!CellReference. However, both workbooks must be open for this to work correctly.
Is there a limit to how many cells I can reference from one sheet?

+
Excel has theoretical limits on the number of cells you can reference, but for most practical applications, these limits won’t be reached. However, referencing a very large range can slow down performance.
How can I make my sheet references dynamic?

+
Using the INDIRECT function allows for dynamic sheet references, where the referenced sheet can change based on input from other cells or formulas.



