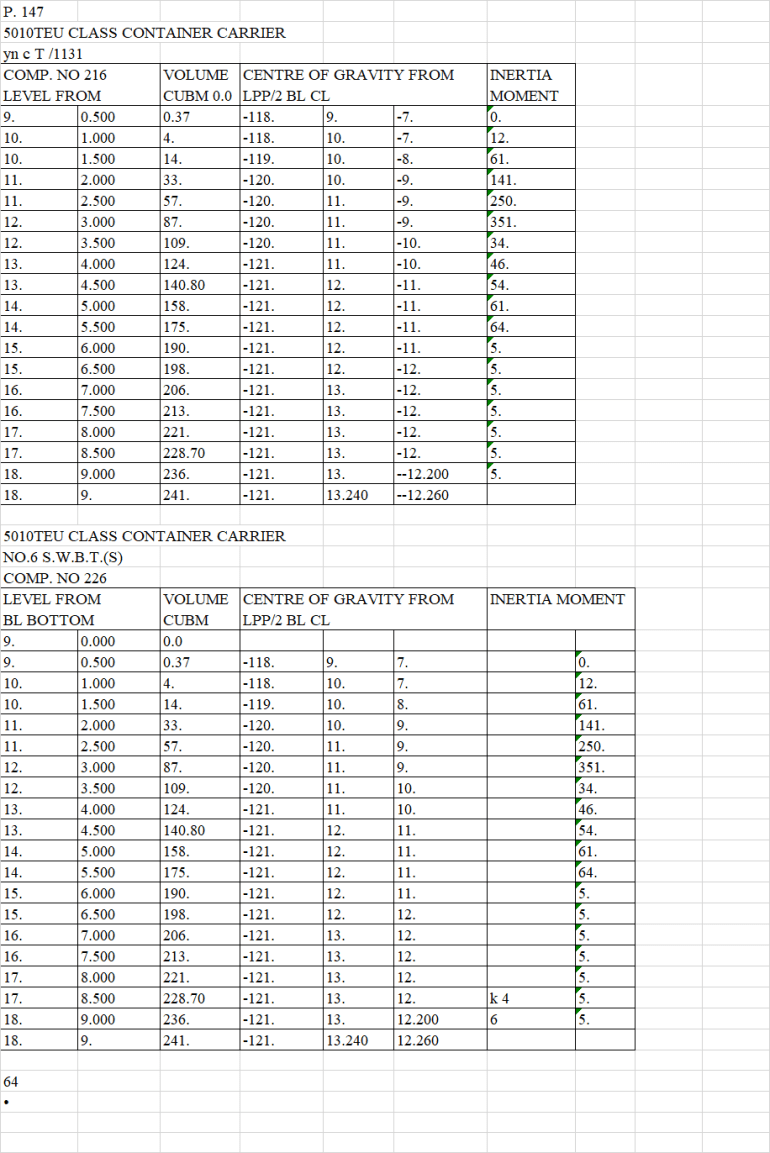Stop Excel Adding New Sheets: Simple Guide

Managing spreadsheets effectively can sometimes feel like a daunting task, especially when Microsoft Excel automatically adds new sheets, potentially leading to confusion or unintended errors. This guide will outline how you can stop Excel from adding new sheets automatically and control the number of sheets your workbook starts with, ensuring your data management remains as structured as possible.
How to Prevent Auto Sheet Addition
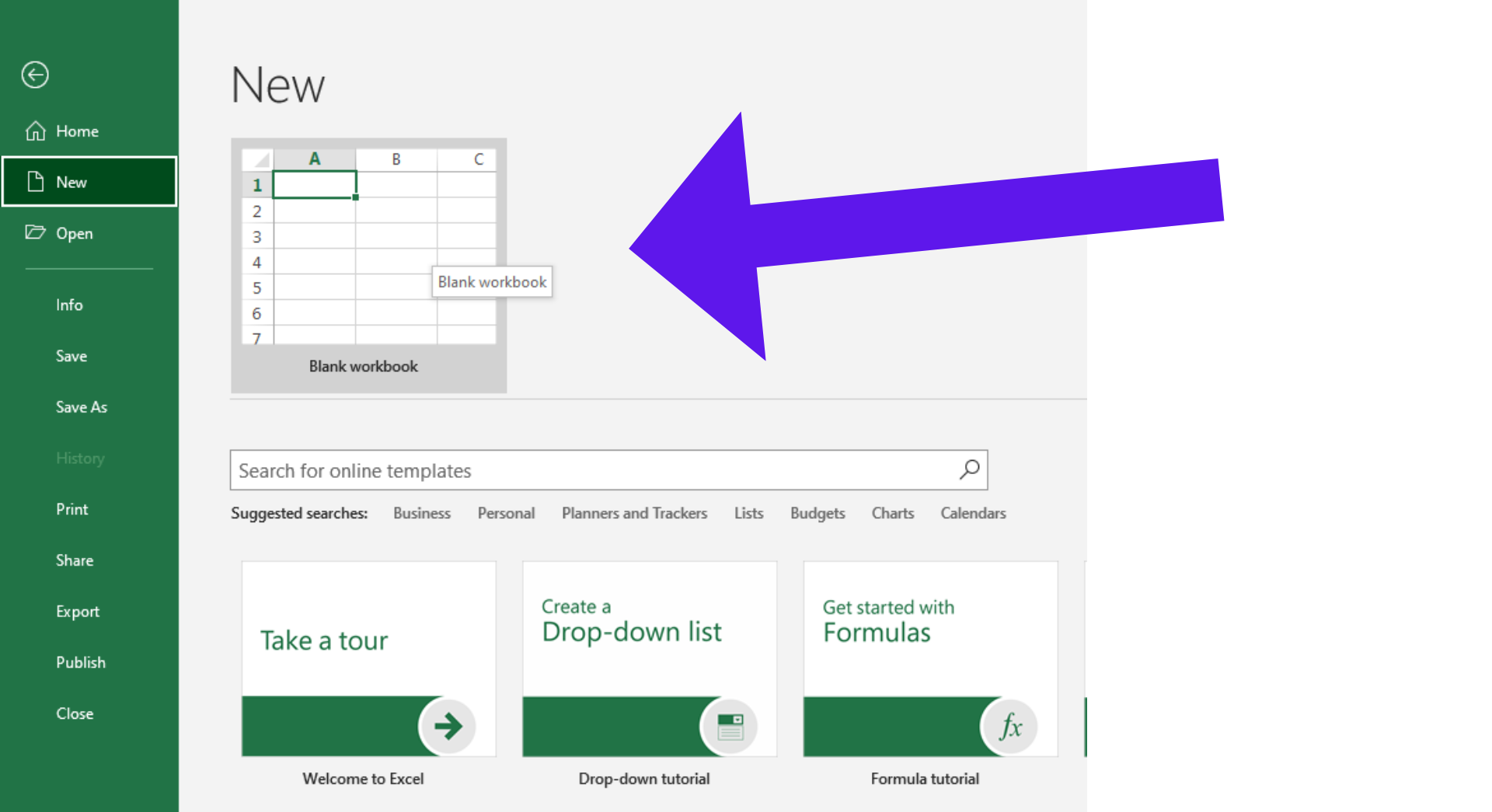
Excel's default behavior is to insert a new blank worksheet whenever a workbook is created. Here are steps to customize this:
- Modify Workbook Start: Start by opening Excel. Go to 'File' and select 'Options'. This will open the Excel Options dialogue.
- Navigate to General Settings: Click on the 'General' tab on the left side of the dialogue box.
- Adjust Sheet Settings: Look for the 'When creating new workbooks' section. Here you can:
- Set 'Include this many sheets:' to a number of your choice, usually 1.
🔹 Note: Setting the sheet count to 1 will ensure you start with a single sheet, preventing automatic addition of extra sheets.

Managing Existing Workbooks

For workbooks that already contain multiple sheets, you might want to adjust the sheet count without altering the default settings:
- Delete Unnecessary Sheets: Right-click on the sheet tabs at the bottom of Excel and select 'Delete'. Be cautious not to delete important data.
- Protecting Sheets: To prevent others from accidentally adding or deleting sheets:
- Select 'Review' from the top menu.
- Click on 'Protect Workbook' and enter a password if necessary.
🔹 Note: Remember that protecting a workbook can also restrict other editing capabilities.
Controlling Sheet Addition Manually
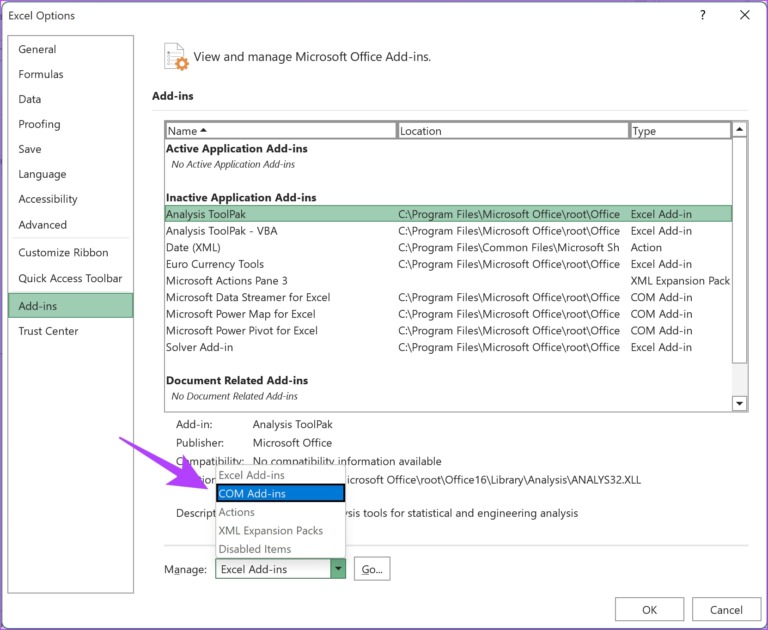
If you prefer manual control over adding new sheets:
- Create Sheets When Needed: Use keyboard shortcuts (Shift + F11) or go to 'Home', then 'Insert', and 'Insert Sheet' from the menu to manually add a new sheet.
- Prevent Automatic Addition: If a new sheet is added, immediately delete or rename it to prevent confusion.
Through these methods, you can maintain a clean and organized Excel environment, ensuring that your workbook contains only the sheets necessary for your work.
🔹 Note: Be mindful when deleting sheets; make sure you're not removing important data accidentally.
Customizing Excel Beyond Sheets

Excel offers a plethora of customization options beyond just managing sheet numbers:
| Feature | Description |
|---|---|
| Personalized Ribbons | Create your own tabs and commands for quick access to frequently used features. |
| Macros | Automate repetitive tasks with VBA (Visual Basic for Applications). |
| Custom Templates | Save templates with preset formulas, macros, and layouts for recurring reports. |
| Formulas & Functions | Set default calculations to streamline data analysis. |
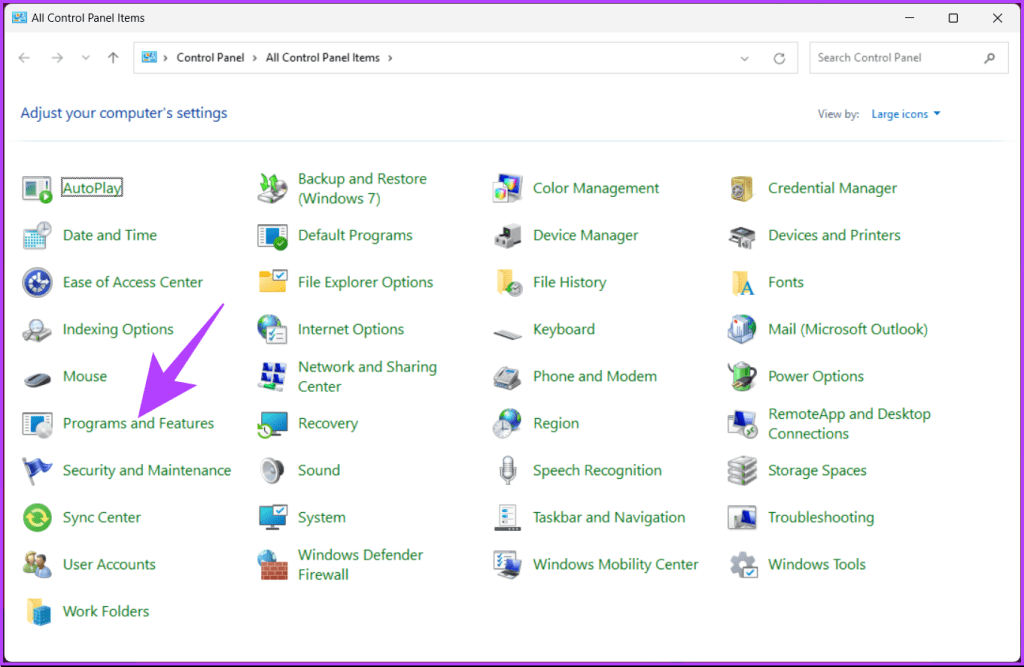
This control over Excel's features not only reduces clutter but also enhances productivity by tailoring the software to fit specific workflows.
In summary, while Excel's default settings can be useful for general use, customizing the behavior of adding new sheets can significantly improve your data management practices. By preventing unnecessary sheets from being created and controlling sheet addition manually, you can maintain a cleaner, more organized environment. Remember to protect your workbooks and be cautious when making changes to avoid data loss. Adjusting your Excel settings not only streamlines your work but also ensures that you're working with the tools in a way that suits your specific needs.
What happens if I change the default number of sheets?
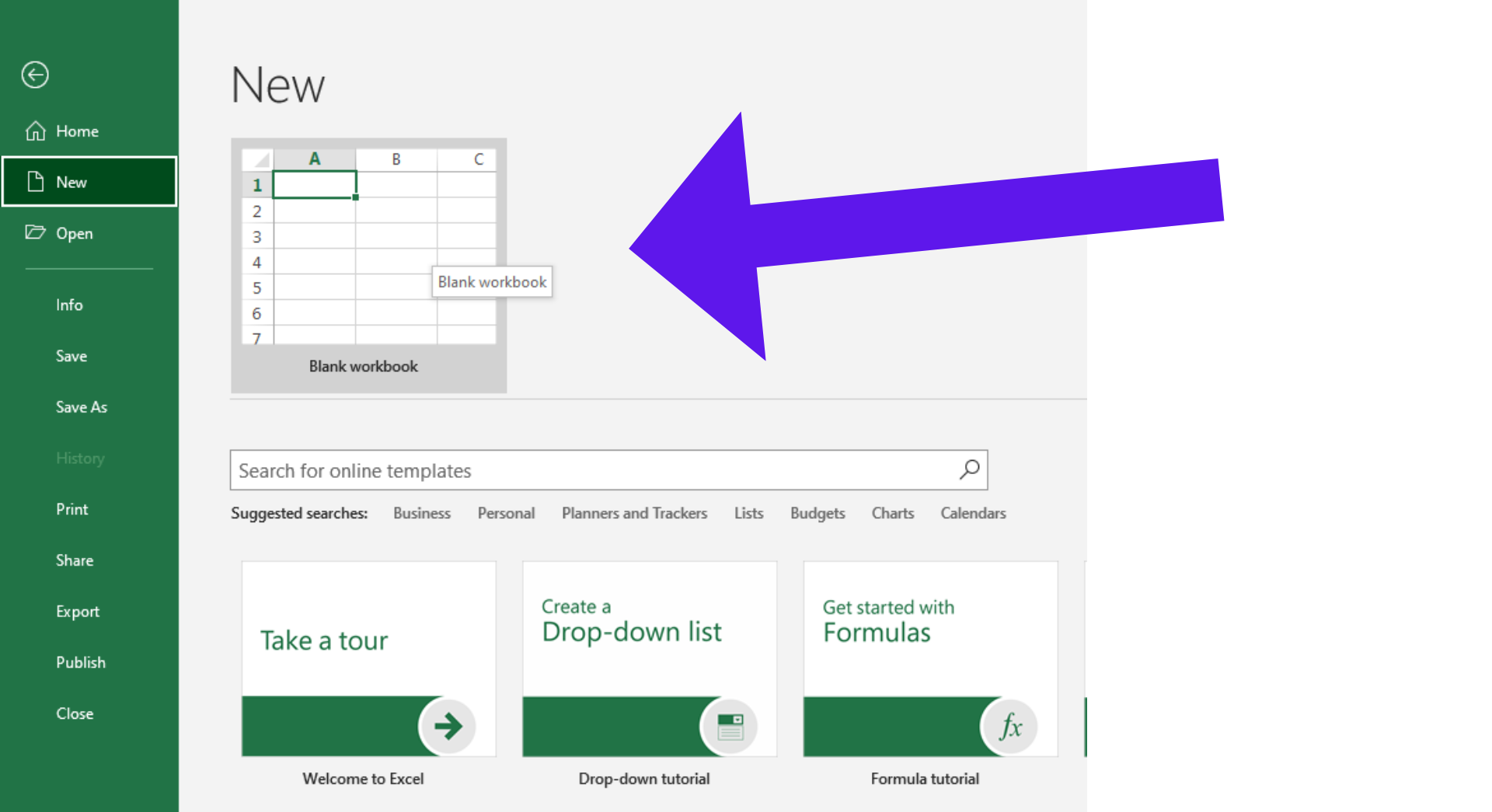
+
Changing the default number of sheets will affect only new workbooks you create. Existing workbooks will remain unchanged unless manually modified.
Can I revert to Excel’s default settings?
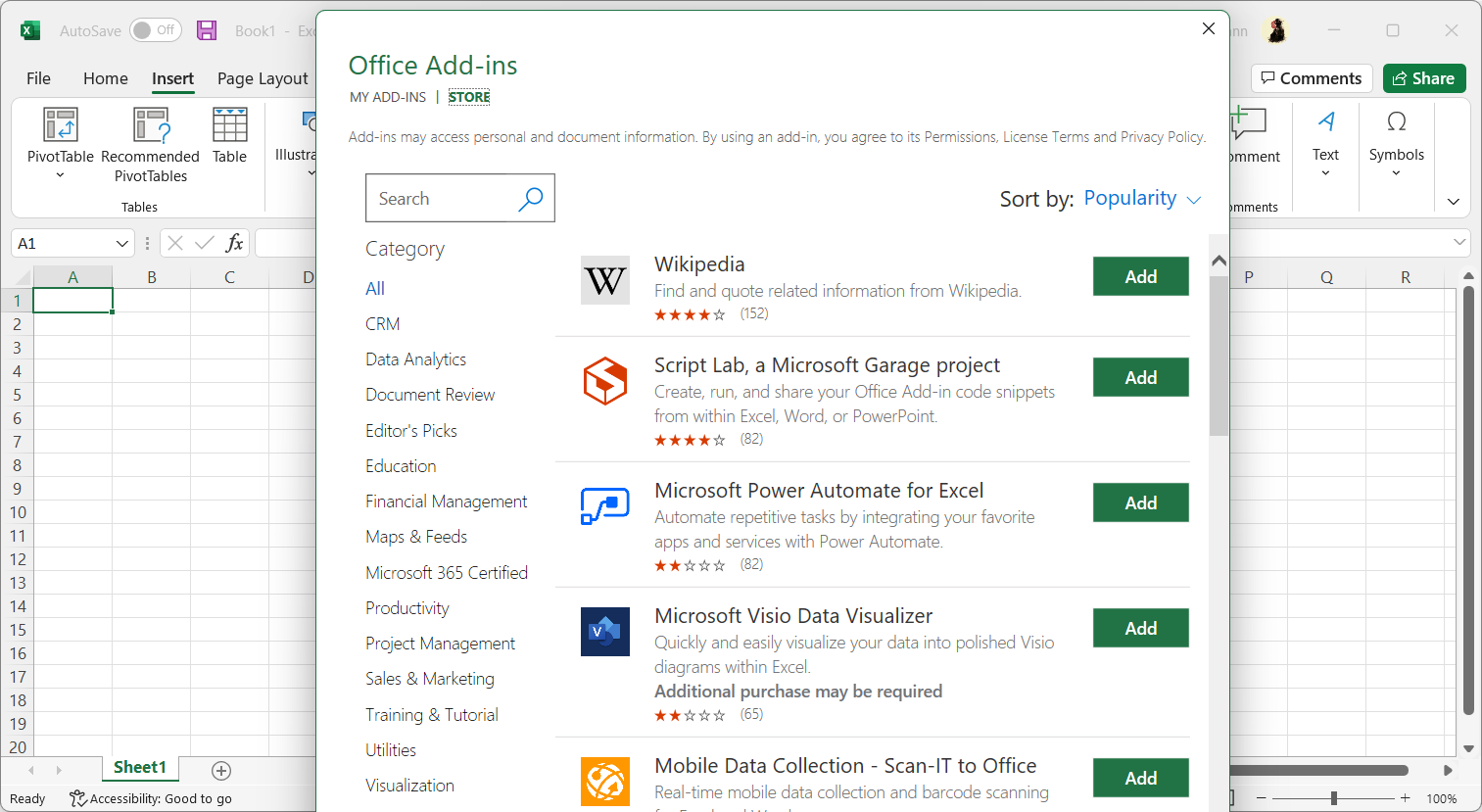
+
Yes, you can revert to the default settings by following the same steps to access Excel Options, then selecting the original number of sheets you want to include.
What should I do if I accidentally delete a sheet?

+
Use ‘Undo’ (Ctrl + Z) immediately after the action, or if you’ve saved and closed, try to restore from a backup or a previous autosave version if available.
Is there a way to prevent others from changing the sheet settings?

+
Yes, you can protect the workbook structure by selecting ‘Review’ > ‘Protect Workbook’. This option requires a password to make structural changes, including adding or deleting sheets.
How can I make these changes to Excel settings permanent?

+
Excel settings are generally saved upon exiting the program, making your customizations permanent for your user account.