Mastering Excel: 5 Ways to Highlight Sheets Easily

In the world of data management and analysis, Microsoft Excel stands as a powerhouse, enabling users to organize, analyze, and visualize data efficiently. Whether you are an accountant, a data analyst, or just someone who needs to keep tabs on personal finances, Excel's sheets are your canvas. However, with numerous sheets in a workbook, it can be quite the task to navigate through them swiftly. This comprehensive guide delves into five ingenious ways to highlight sheets for better organization, navigation, and a touch of personalization. Let's dive into the world of Excel and uncover how you can make your sheets stand out.
1. Using Tab Colors for Instant Recognition

Excel allows you to color-code your sheet tabs, which can be a visual game-changer when managing multiple sheets.
- Select the sheet: Click on the tab of the sheet you wish to color.
- Choose a color: Right-click and select “Tab Color” from the context menu, or go to ‘Home’ > ‘Format’ > ‘Tab Color’.
- Apply: Pick a color from the palette and see the tab’s appearance change instantly.
📝 Note: Using consistent colors for similar types of data or purposes can make navigation even more intuitive.
2. Renaming Sheets for Clarity
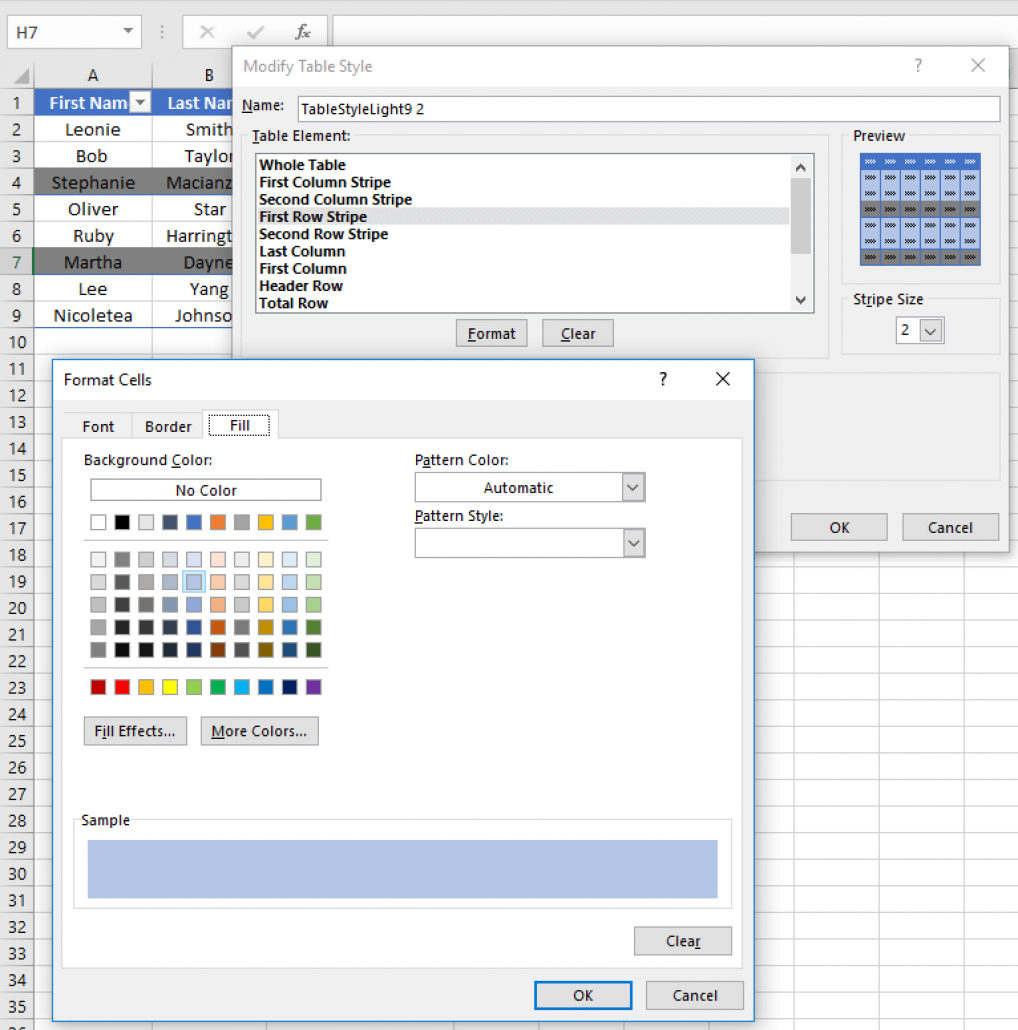
Often, the default naming convention like “Sheet1”, “Sheet2” isn’t very helpful. Here’s how to rename:
- Double-click: On the sheet tab you want to rename.
- Type in the new name: Limit it to 31 characters for full visibility.
- Press Enter: Your sheet now has a new, clear identifier.
💡 Note: Consider including dates, categories, or project names to enhance the context of the sheet's content.
3. Grouping Sheets with Hyperlinks

When dealing with an extensive workbook, using hyperlinks to navigate to different sheets can save time.
- Select the cell: Where you want the hyperlink to appear.
- Insert hyperlink: Go to ‘Insert’ > ‘Hyperlink’ or use the keyboard shortcut Ctrl + K.
- Choose the link location: From the list, select the sheet you want to link to.
- Name the link: Click ‘OK’ after specifying the text to display.
🌟 Note: Using meaningful link names helps in creating a navigational structure within your workbook.
4. Highlighting with Conditional Formatting

While typically used within cells, conditional formatting can also be applied to highlight sheet tabs:
- Select the tab: Click on the tab you wish to highlight.
- Open Home Tab: Go to ‘Home’ > ‘Conditional Formatting’ > ‘New Rule’.
- Create a formula: Enter a formula based on cell content that corresponds to when you want the tab to highlight.
- Choose color: Set the color for the tab and click ‘OK’.
| Rule Example | Description |
|---|---|
| =A1="High Priority" | Highlights tab if cell A1 contains the text "High Priority" |
| =NOW()>TODAY()+7 | Highlights tab if date in NOW() is more than a week from today |

💡 Note: This feature requires VBA (Visual Basic for Applications) to work, which might be beyond beginner Excel users.
5. Customizing the Order of Sheets
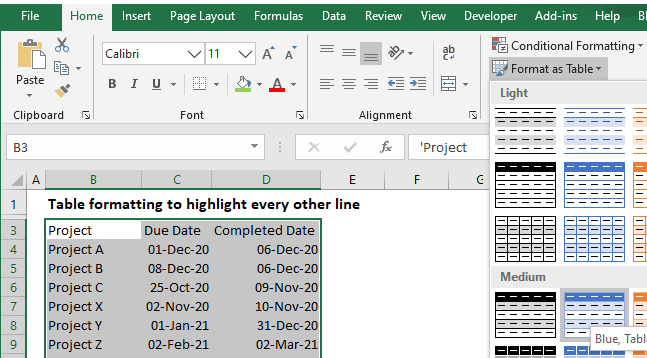
Arranging sheets in an order that suits your workflow can be as simple as:
- Click and drag: Right-click on the sheet tab, click, and drag to the desired position.
- Keyboard shortcut: Use Ctrl + PageUp or Ctrl + PageDown to move between sheets without using the mouse.
As you can see, Excel provides a variety of ways to highlight, organize, and navigate through your sheets. From simple color-coding to advanced conditional formatting, mastering these techniques can significantly enhance your productivity and the readability of your workbooks. These methods not only help in managing large amounts of data but also make your workflow more intuitive and visually appealing. Remember, the key to a well-organized workbook is consistency in how you apply these techniques. So, whether you're managing finances, running reports, or just keeping track of a project, these Excel tricks will ensure you never lose sight of your important sheets.
How do I revert back to default sheet colors in Excel?

+
To revert to the default sheet colors, right-click on the colored tab, select “Tab Color”, and choose ‘No Color’ from the palette.
Can I apply conditional formatting to several sheets at once?

+
Unfortunately, conditional formatting for sheet tabs does not support multi-sheet application. You would need to set up rules for each sheet individually, possibly with the help of VBA.
What happens if I exceed the 31-character limit for sheet names?

+
If you exceed the 31-character limit, Excel will display an error message, preventing the rename operation. Keep your sheet names concise.