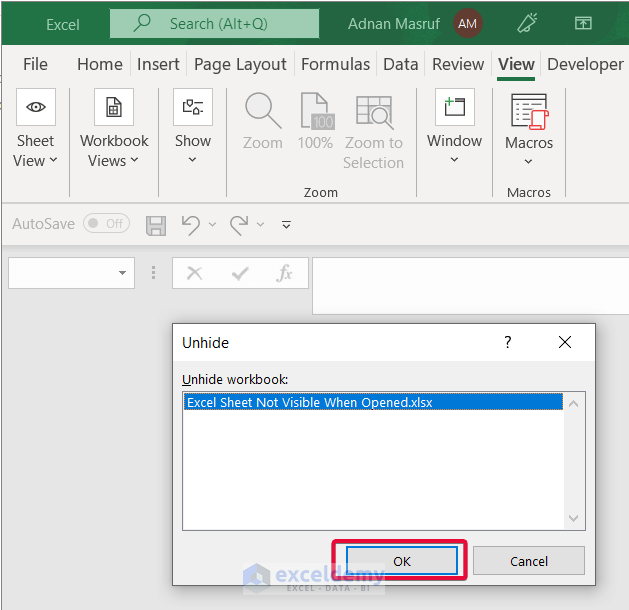5 Ways to Split Rows in Excel Into Multiple Sheets

Excel is an immensely powerful tool that is integral to various professional tasks, including data analysis, accounting, and project management. One of the more sophisticated operations you might need to perform is splitting rows in Excel into multiple sheets. This could be crucial when dealing with large datasets where data organization and management become paramount. Let's dive into five methods to achieve this task, ensuring your workflow remains smooth and efficient.
Method 1: Using Advanced Filter

The Advanced Filter feature in Excel allows you to extract unique values from a dataset and filter them into new sheets automatically.
- Select Your Data: First, select the entire range of your dataset or the column where you wish to filter from.
- Data Tab: Navigate to the 'Data' tab in the ribbon, then click on 'Advanced' under the 'Sort & Filter' group.
- Filter Settings: In the dialog box:
- Choose 'Filter the list, in-place' or 'Copy to another location.'
- In the 'Criteria range' field, specify the range containing criteria for filtering.
- In the 'Copy to' field, specify the cell where you want the filtered data to be copied.
- Run the Filter: Click OK to apply the filter.
- Split into Sheets: Here, you might need to run a VBA script or manually copy the filtered data into different sheets.
📝 Note: Advanced Filter works well for large datasets but might need scripting for splitting into multiple sheets directly.
Method 2: VBA Macro
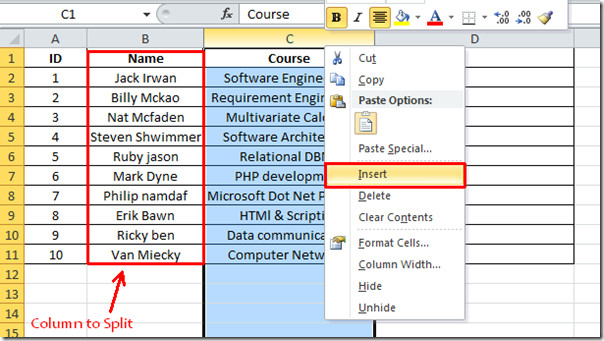
Creating a VBA macro can automate the process of splitting Excel rows into multiple sheets, making repetitive tasks much simpler.
Sub SplitRowsIntoSheets()
Dim LastRow As Long, i As Long
Dim wsData As Worksheet, wsNew As Worksheet
Dim CellValue As Variant
Dim NewSheetName As String
'Specify the sheet with your data
Set wsData = ThisWorkbook.Sheets("YourDataSheetName")
LastRow = wsData.Cells(wsData.Rows.Count, "A").End(xlUp).Row
For i = 2 To LastRow 'Assuming row 1 is headers
CellValue = wsData.Cells(i, 1).Value 'Assuming column A has the data to split by
'Create new sheet if it doesn't exist
On Error Resume Next
Set wsNew = ThisWorkbook.Sheets(CellValue)
If wsNew Is Nothing Then
Set wsNew = ThisWorkbook.Sheets.Add(After:=ThisWorkbook.Sheets(ThisWorkbook.Sheets.Count))
wsNew.Name = CellValue
End If
On Error GoTo 0
'Copy data to the new sheet
wsData.Rows(i).Copy Destination:=wsNew.Cells(wsNew.Rows.Count, 1).End(xlUp).Offset(1, 0)
Next i
End Sub🛠️ Note: Ensure your Excel version supports VBA. You might need to enable macro settings for this to work.
Method 3: Power Query

Power Query, part of Excel’s Get & Transform feature, provides robust tools for data manipulation and splitting rows into separate sheets.
- Load Your Data: If your data isn't already in a Query, you can load it from an external source or from an Excel table.
- Group Data:
- Go to the 'Home' tab, click 'Advanced Editor', and write a script to group your data.
- Example:
let Source = Excel.CurrentWorkbook(){[Name="TableName"]}[Content], Grouped = Table.Group(Source, {"ColumnName"}, {{"Data", each _, type table [ColumnName=text, OtherColumns=text]}}), SplitIntoSheets = Table.AddColumn(Grouped, "Sheet", each Table.AddColumn([Data], "Sheet", each Excel.Workbook(Excel.CurrentWorkbook()){[Name="YourSheetName"]}[Content]), type table) in SplitIntoSheets
- Load to Separate Sheets: After grouping, you can load each group into a separate sheet using the 'To Table' option.
Method 4: Manual Splitting Using Named Ranges

This method involves manually organizing data using named ranges and then splitting those ranges into separate sheets.
| Step | Description |
|---|---|
| 1. Name the Ranges: | Select the range of data you want to split. Go to the 'Formulas' tab, click 'Define Name', and give it a name. |
| 2. Create New Sheets: | Create sheets for each named range or category. |
| 3. Split: | Copy the named range into each respective sheet using formulas or by physically copying the data. |

👀 Note: This method works well for small datasets but can become cumbersome with larger datasets.
Method 5: Using Microsoft Excel Add-ins or Third-Party Tools

There are numerous third-party tools and Excel add-ins designed to enhance Excel’s capabilities, including the task of splitting rows into separate sheets.
- Choose a Tool: Select an add-in or tool like "Kutools for Excel", "Ablebits Data Analysis", or any other specialized tool.
- Setup the Add-In: Install the tool following their guidelines.
- Split Data: Navigate to the tool's features, usually found under a custom tab in the Excel ribbon, and use the splitting functionality.
- Set Parameters: Most tools allow you to define how the rows should be split, such as by column value, by rows count, etc.
In wrapping up, splitting rows in Excel into multiple sheets can be done in various ways, each suited to different scenarios: - Advanced Filter for large datasets. - VBA macros for automating repetitive tasks. - Power Query for handling complex data transformations. - Named Ranges for smaller, manageable datasets. - Excel add-ins or third-party tools for enhanced functionality and automation.
Each method has its advantages, and your choice will depend on the nature of your dataset, your familiarity with Excel’s features, and your specific requirements for data manipulation and management. By mastering these techniques, you can make the most of Excel’s capabilities, ensuring that your data remains organized and accessible for better decision-making and analysis.
How do I prevent my VBA macro from overwriting existing sheets?

+
You can check if a sheet already exists before creating a new one. Add logic to your macro that looks for the sheet name, and if it exists, rename or copy the data elsewhere instead of overwriting.
Can I split rows based on multiple criteria?

+
Yes, you can either modify the VBA code to handle multiple criteria or use Power Query’s grouping function to split data based on combinations of column values.
Is there a way to automate this process without using VBA or third-party tools?

+
While manual methods like using named ranges offer some level of automation, for more complex scenarios, you might have to look into custom functions, Excel’s advanced features, or the Excel 365’s new capabilities like LAMBDA or Array Formulas.
Can I revert the process if I split the rows incorrectly?

+
Yes, if you have backups or can recreate your dataset, you can unsplit by copying all sheets back into one or using formulas to pull data back together.