5 Ways to Open UDF in Excel Spreadsheet
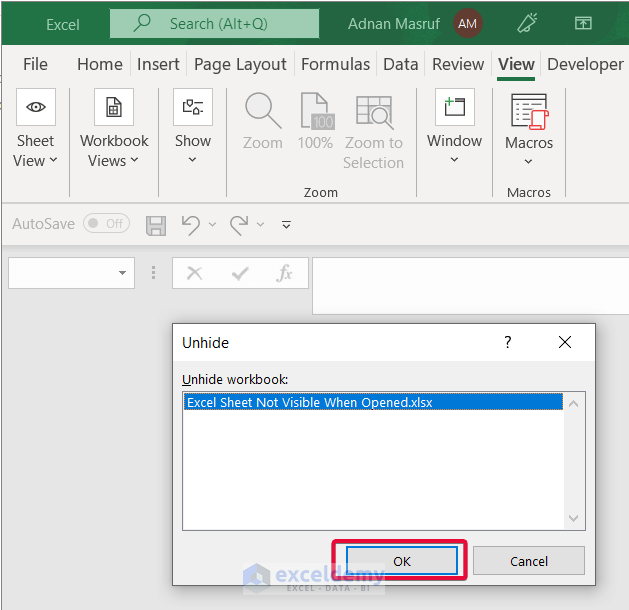
Understanding User-Defined Functions (UDFs) in Excel

Excel, Microsoft’s flagship spreadsheet program, offers a plethora of built-in functions designed to handle everything from simple arithmetic to complex financial and statistical analysis. However, there are times when users need functionality beyond what Excel provides out of the box. This is where User-Defined Functions (UDFs) come into play, allowing users to customize Excel’s capabilities by writing their own functions using Visual Basic for Applications (VBA).

How to Create and Open UDFs in Excel

Here are five ways to create, open, and utilize UDFs in Excel:
1. VBA Editor: Writing from Scratch

To write a UDF from scratch, follow these steps:
- Open Excel and press Alt + F11 to open the VBA Editor.
- Go to Insert > Module to add a new module.
- Type your VBA code within the module. Here’s a simple UDF example:
Function MultiplyByTwo(num As Double) As Double
MultiplyByTwo = num * 2
End Function
2. Importing VBA Modules

If you already have a UDF written in another Excel file or VBA project:
- In the VBA Editor, click File > Import File (or press Ctrl + M).
- Navigate to your .bas or .cls file and import it.
3. Embedding into Workbooks

To add UDFs to your current workbook:
- Create the UDF in the VBA Editor, or import it as above.
- In the Project Explorer, double-click ThisWorkbook.
- Add a reference to the module or directly write the function in the ThisWorkbook code.
4. Using the Personal Macro Workbook (PMW)

Create UDFs that are available across all your workbooks:
- Open any Excel workbook, go to Developer > Visual Basic.
- In the VBA Editor, find and open the Personal.xlsb or create it if it doesn’t exist.
- Add or import your UDF here, and they will be available in all Excel sessions.
5. Referencing an Add-In

Create a UDF as an add-in:
- Write your UDF in a new workbook.
- Save the workbook as an Excel Add-In (*.xlam).
- From Excel, go to File > Options > Add-Ins > Manage Excel Add-Ins > Go, and load your add-in.
💡 Note: Add-ins can be loaded by other users, providing a way to share UDFs.
Optimizing UDFs for Performance

To get the best out of your UDFs in terms of performance:
- Minimize cell references to reduce recalculation time.
- Limit loops where possible, and use built-in Excel functions when they can perform the same task.
- Cache results for functions that don’t need to be recomputed each time.
Debugging and Error Handling in UDFs

Debugging and error handling are crucial for robust UDFs:
- Use On Error statements to manage errors gracefully.
- Leverage the VBA Debugger (F8 for stepping through code, F5 to run the code, etc.)
- Watch Windows and Breakpoints can help pinpoint problematic code segments.
Recap

In summary, UDFs are a powerful way to extend Excel’s functionality. We’ve covered how to create, import, embed, use PMW, and reference add-ins for UDFs. Optimizing UDFs for performance and managing errors ensures a smooth user experience. Remember, while UDFs enhance Excel, they should complement, not replace, Excel’s built-in functions for common operations.
Can I share UDFs with my colleagues?

+
Yes, you can share UDFs by:
- Sending them the VBA module containing the function.
- Sharing an Excel add-in with the function included.
- Including the UDFs in shared templates or workbooks.
Is there a way to secure my UDFs?

+
You can protect your VBA code using a password in the VBA Editor:
- Right-click the workbook name in the Project Explorer.
- Select VBAProject Properties > Protection.
- Check Lock project for viewing and set a password.
What are the limitations of UDFs in Excel?

+
UDFs in Excel:
- Can’t interact with other applications directly.
- Can’t trigger events in Excel like Worksheet_Change.
- Recalculate only when a cell dependent on them changes.
Related Terms:
- Ablebits Ultimate Suite for Excel
- SumByColor Excel