Easily Split Names in Excel: A Step-by-Step Guide

Managing data in spreadsheets often involves handling names, which can be quite tedious, especially when you have a large dataset. Microsoft Excel, renowned for its robust functionality, offers several methods to streamline this task. In this guide, we will delve into how to split names in Excel, exploring different techniques that cater to various scenarios. Whether you're dealing with a simple first name and last name combination or more complex name structures, we've got you covered.
Why Split Names?

Understanding the importance of splitting names can significantly improve data management and analysis:
- Data Sorting and Organization: Splitting names allows for better sorting capabilities, making it easier to organize lists by last names.
- Personalized Communication: Extracted first names can be used for personalized mail merges or emails.
- Database Integrity: Proper name splitting ensures cleaner databases with reduced errors in data entry.
- Analysis: Names can be used as variables in analysis, providing insights into demographic trends.
Manual Splitting

The simplest method to split names is manual editing:
- Select the cell containing the full name.
- Click into the formula bar, and manually insert the names into adjacent columns using spaces or comma delimiters.
💡 Note: This method is best for small datasets where you need to customize name splitting.
Using Text to Columns

This feature is particularly useful for consistent name formats:
- Select your column with names.
- Go to Data > Text to Columns.
- Choose ‘Delimited’ and click Next.
- Check the delimiter used in your names (space, comma, etc.), then proceed to the next step.
- In the ‘Destination’ step, decide where you want the names split into.

Using Excel Functions

For more advanced or automated splitting, Excel’s functions come in handy:
FIND and LEFT Functions

If names are formatted in a consistent manner:
- Use the
=FIND(” “,A2)to locate the space character. - Then extract the first name with
=LEFT(A2,FIND(” “,A2)-1). - Finally, use the
=RIGHT(A2,LEN(A2)-FIND(” “,A2))to get the last name.
Using Flash Fill

Flash Fill is a smart tool introduced in Excel 2013:
- Start typing the first name in the column next to your full name column.
- Excel will predict your pattern and suggest splitting the rest. Press Enter to accept.
| Function | Use Case | How to Use |
|---|---|---|
| Text to Columns | Consistent name formats with delimiters | Data > Text to Columns |
| FIND and LEFT | Fixed position delimiter | =FIND(" ",A2); =LEFT(A2,FIND(" ",A2)-1) |
| Flash Fill | Learning from patterns | Manual typing followed by Enter |

Handling Multiple Names

For names with middle names or initials, additional steps might be necessary:
- Use
=FIND(” “,A2)multiple times to locate all spaces. - Extract individual components using
MID,LEFT, orRIGHTfunctions.
Visualizing the Split

Here’s an example of how names might be split into several columns:
| Full Name | First Name | Middle Name | Last Name |
|---|---|---|---|
| John David Smith | John | David | Smith |
| Mary J. Hopkins | Mary | J. | Hopkins |
💡 Note: When dealing with middle names or initials, your formula logic needs to accommodate variable name structures.
Limitations and Considerations

When splitting names, be aware of these potential issues:
- Names with Prefixes or Suffixes: Additional logic might be needed to separate Jr., Sr., Mr., Mrs., etc.
- Varying Name Formats: Not all names follow the “First Middle Last” pattern, so ensure flexibility in your approach.
- Data Integrity: Incorrect splitting can lead to loss or misplacement of data.
Overall, Excel provides a variety of methods to split names, each suited to different data scenarios and levels of complexity. Whether you choose manual methods, text to columns, or Excel functions, the key is to select the technique that aligns with your data's structure and your specific needs.
What if my names have titles like Dr. or Rev.?

+
To handle titles, you would need to use more complex formulas or incorporate VBA scripting to filter out such prefixes before splitting.
How can I deal with names that have hyphens?

+
When splitting names with hyphens, you can use the SUBSTITUTE function to replace hyphens with spaces temporarily before applying the splitting methods.
Can Flash Fill handle inconsistent name formats?
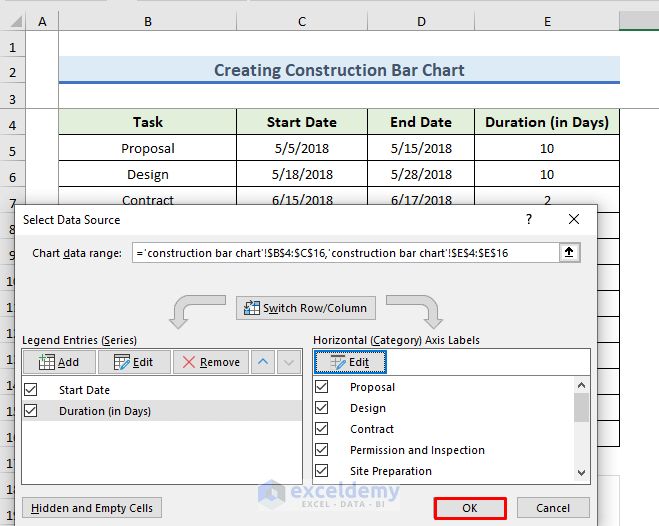
+
Yes, Flash Fill learns from your pattern and can adapt to varied name structures, but it might require manual corrections for extreme variability.
What to do if my names are in different languages or scripts?

+
Excel’s functions work uniformly across different character sets, but you’ll need to ensure your data does not contain character encoding issues that could interfere with splitting.
Effective name splitting in Excel not only enhances your ability to organize and analyze data but also makes your spreadsheets more user-friendly. By mastering these methods, you’re equipped to tackle a wide array of name-related data challenges, ensuring your work remains efficient and your datasets well-structured.



