5 Ways to Pull Data from Excel Sheets

Handling large amounts of data can often be challenging, particularly when you are transitioning from a structured setup like Excel to more dynamic platforms or tools. Here we explore five effective methods to extract data from Excel sheets, enabling you to integrate it with your workflows, reports, or databases seamlessly.
1. Manual Copy and Paste

The simplest and most straightforward method to extract data from Excel is to copy and paste. This approach is ideal for:
- Small datasets where individual cells need to be transferred.
- One-time data transfers where automation isn’t necessary.
- Immediate analysis or presentation needs.
To proceed:
- Open your Excel file.
- Select the data range you want to transfer.
- Press Ctrl+C or right-click and select "Copy."
- Open the destination application or document.
- Place your cursor where you want the data to be and press Ctrl+V or right-click and select "Paste."
⚠️ Note: This method is prone to human error, especially with large datasets. Accuracy in cell selection and pasting is crucial.
2. Using Microsoft Query

Microsoft Query is a powerful tool within Excel that allows you to pull data from external sources into your worksheet. Here’s how:
- Go to the Data tab in Excel.
- Choose From Other Sources then Microsoft Query.
- Connect to an existing data source or create a new one. Excel has pre-defined sources like SQL Server, Access, or text files.
- Build your query by specifying which columns you want to import.
- Return the results to your Excel sheet where you can refresh the data as needed.
🧩 Note: Microsoft Query is excellent for database queries, but it requires some understanding of SQL or database concepts for more complex extractions.
3. Power Query for Data Transformation

Power Query, part of Microsoft Excel’s Power Tools, provides advanced capabilities for data extraction, transformation, and loading (ETL):
- Navigate to the Data tab and click on From Table/Range or Get Data.
- Choose your data source, which can be Excel files, text files, databases, etc.
- Load the data into the Query Editor where you can transform, merge, or filter the data as required.
- Once satisfied, click Close & Load to bring the data into your Excel worksheet.
With Power Query, you can:
- Automate repetitive data import tasks.
- Create custom transformations.
- Refresh data periodically to ensure your dataset remains up-to-date.
| Step | Action |
|---|---|
| 1 | Select Data Source |
| 2 | Transform and Clean Data |
| 3 | Close & Load Data |

⚙️ Note: While Power Query is user-friendly, mastering its full capabilities can significantly enhance your data manipulation skills.
4. VBA Macros for Custom Data Extraction
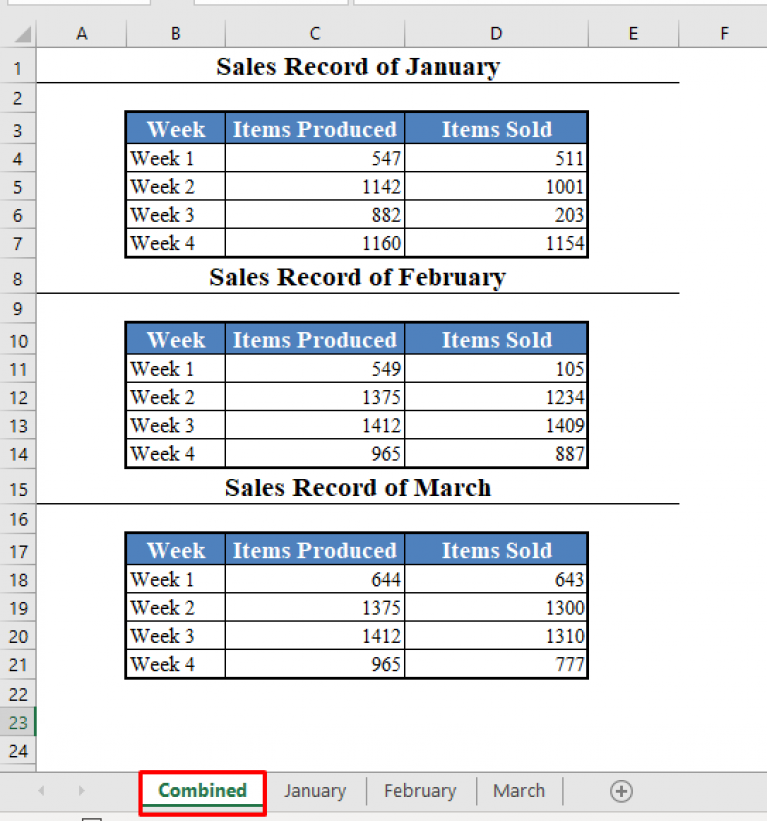
If you need a highly customized method to pull data from Excel, VBA (Visual Basic for Applications) macros can be your solution:
- Press Alt + F11 to open the VBA editor.
- Insert a new module and write or paste the VBA code for your specific data extraction needs.
- Run the macro from within Excel to execute the extraction process.
Here’s a simple example for copying data from one sheet to another:
Sub CopyRange()
Dim rng As Range
Set rng = Sheet1.Range("A1:A10")
rng.Copy Sheet2.Range("A1")
End Sub
💡 Note: Knowledge of VBA scripting is required. Macros can automate almost any task in Excel but come with a learning curve.
5. Third-Party Tools

Numerous third-party applications can help with data extraction from Excel:
- Automate.io - For workflow automation including data transfer from Excel.
- Zapier - Automates workflows, including Excel to other apps data transfer.
- Power Automate (formerly Microsoft Flow) - Integrates Excel with various online services and tools.
These tools often:
- Offer pre-built connectors for Excel and other services.
- Require minimal coding or scripting knowledge.
- Can schedule data extractions or trigger them based on events.
🔌 Note: While these tools can be more costly, they offer extensive integration options and often provide a more user-friendly interface than custom coding.
To wrap up, each method has its place in the data extraction landscape. The choice between manual, query-based, VBA scripts, or third-party tools depends on the complexity of your task, your technical proficiency, and the need for automation. By choosing the right approach, you can streamline your data management processes, reduce manual errors, and increase efficiency.
Can I use these methods to import data into Excel?

+
Yes, methods like Microsoft Query and Power Query can also import data into Excel from various sources.
How can I ensure data accuracy when using these extraction methods?

+
Accuracy can be ensured by double-checking the data manually, setting up validation rules in Excel, or using automation tools with predefined rules.
What should I do if my Excel file is too large to handle?

+
Consider splitting your Excel file into smaller parts, using external databases, or utilizing cloud-based solutions like Google Sheets for larger datasets.



