5 Ways to Split Excel Sheets into New Workbooks

In the fast-paced world of data management and analysis, Excel remains one of the most reliable tools for handling vast amounts of information. Whether you're dealing with financial reports, inventory lists, or any large datasets, splitting Excel sheets into separate workbooks can significantly enhance productivity by making data more manageable and easier to share. Here's a comprehensive guide on five different methods to split Excel sheets into new workbooks:
Method 1: Manual Copy and Paste

The simplest method involves manually copying the contents of a sheet and pasting them into a new workbook.
- Open the Excel workbook with the sheet you wish to split.
- Select all data by clicking on the top-left corner cell and drag to select the entire sheet or press Ctrl+A.
- Copy the data using Ctrl+C or by right-clicking and selecting Copy.
- Open a new Excel workbook and paste the data using Ctrl+V or by right-clicking and selecting Paste.
- Save the new workbook with an appropriate name.
🛈 Note: This method is practical for small datasets. For large or numerous sheets, manual copying might be inefficient and prone to errors.
Method 2: VBA Macro

For those comfortable with coding, VBA (Visual Basic for Applications) can automate the process:
Sub SplitWorkbook()
Dim ws As Worksheet
Dim newWb As Workbook
For Each ws In ThisWorkbook.Worksheets
ws.Copy
Set newWb = ActiveWorkbook
newWb.SaveAs ThisWorkbook.Path & “\” & ws.Name & “.xlsx”
newWb.Close
Next ws
End Sub
- Open the Excel workbook, press Alt + F11 to open VBA editor.
- Insert a new module (Insert > Module).
- Paste the above code into the new module.
- Run the macro by pressing F5 or by calling the SplitWorkbook subroutine.
Method 3: Using Microsoft Query

Microsoft Query can be used to move sheets:
- Open Excel and go to Data > Get External Data > From Other Sources > Microsoft Query.
- Select the data range you want to export.
- Click Next, choose a destination for the data, and click Finish.
- Save the new workbook with the desired name.
💡 Note: This method is more complex but provides additional data manipulation options before splitting.
Method 4: Excel Add-ins or Third-party Tools
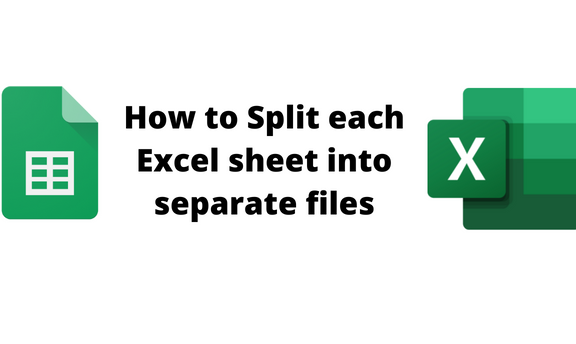
Tools like ASAP Utilities or Ablebits Data provide user-friendly solutions:
- Download and install the add-in or tool.
- Follow the specific tool’s instructions to split the workbook. Typically, you’ll choose the sheets to split, select a destination folder, and proceed.
Method 5: Using Power Query (PowerPivot)

Power Query, now integrated into Excel, is excellent for data transformation:
- Go to Data > New Query > From File > From Workbook and load the Excel file.
- Transform the data as needed.
- Use the Export feature to create new workbooks for each sheet.
In conclusion, whether you opt for manual copying, leverage VBA, employ Microsoft Query, use third-party tools, or harness the power of Power Query, splitting Excel sheets into new workbooks can cater to different needs. Each method has its strengths, making it adaptable to various scenarios you might encounter in data management. Choosing the right approach depends on the size of your dataset, your comfort with coding, and the need for automation or additional data transformation. By mastering these techniques, you can streamline your workflow, reduce errors, and make data handling a breeze.
What are the benefits of splitting Excel sheets?
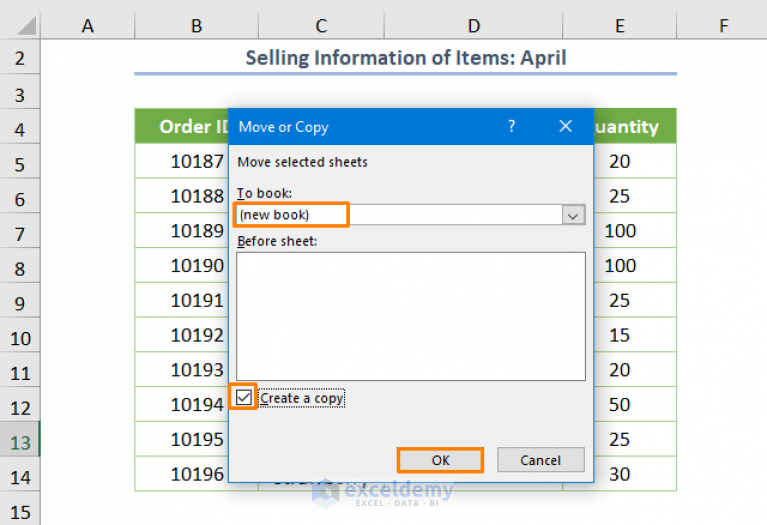
+
Splitting Excel sheets into separate workbooks helps in managing and sharing data more effectively. It simplifies handling large datasets, reduces file size for individual sheets, facilitates focused analysis, and can improve collaboration among team members.
Is there a risk of data loss when splitting sheets?

+
While splitting sheets can be safe if done correctly, there’s always a risk of data loss or errors, particularly when using manual methods or if macros are not properly tested. Always ensure you have backups of your data before performing such operations.
Can VBA macros split multiple sheets at once?

+
Yes, VBA macros can be coded to split multiple sheets into separate workbooks in a single run, making the process highly efficient for large Excel files with many sheets.
Do all methods preserve formatting and formulas?

+
Methods like manual copy-pasting, VBA, and Excel add-ins generally preserve the formatting and formulas. However, some data transformation with tools like Power Query might require you to check and possibly adjust formulas post-splitting.
Are third-party tools safe to use?

+
Third-party tools can be safe if you download them from reputable sources. Always check user reviews, ensure the software is up-to-date, and assess any potential security risks before installation.



