5 Ways to Split Excel Sheets into Multiple Files

When dealing with extensive data sets in Microsoft Excel, you might find it necessary to break down a large workbook into smaller, more manageable files. This division can significantly improve file handling, readability, and can facilitate targeted analysis or sharing of specific data sets with various teams or departments. Here are five effective methods to split Excel sheets into multiple files:
1. Using Excel VBA Macros

The first method involves automating the task of splitting a workbook using Excel’s powerful Visual Basic for Applications (VBA). VBA macros can be programmed to perform complex tasks with just a few lines of code.
- Open your Excel file.
- Press Alt + F11 to open the VBA editor.
- Go to Insert > Module to create a new module.
- Paste the following code into the module:
Sub SplitWorkbook()
Dim wb As Workbook, ws As Worksheet
Dim NewWB As Workbook
Application.ScreenUpdating = False
Application.DisplayAlerts = False
Set wb = ThisWorkbook
For Each ws In wb.Sheets
ws.Copy
Set NewWB = ActiveWorkbook
NewWB.SaveAs ThisWorkbook.Path & "\" & ws.Name & ".xlsx"
NewWB.Close
Next ws
Application.ScreenUpdating = True
Application.DisplayAlerts = True
MsgBox "Workbook has been split into individual files!"
End Sub
- Run the macro by pressing F5 or selecting Run from the VBA menu.
- Each worksheet will be saved in the same directory as the original workbook, named after the worksheet.
💡 Note: Ensure you have macro settings enabled in Excel for this method to work.
2. Manual Copying and Saving

If you prefer a non-automated approach, here’s how you can manually split sheets:
- Right-click on the sheet tab you want to split.
- Select Move or Copy...
- Choose New book under To book:, check Create a copy, and click OK.
- Save the new workbook.
- Repeat for each sheet you want to separate.
3. Using Excel’s Save As Feature

This method requires a bit more manual work but involves fewer steps than VBA:
- Right-click the sheet tab.
- Choose Save As from the context menu.
- Name the file and click Save.
- Close the original workbook without saving to keep the unsaved changes.
- Re-open your original workbook, and repeat for each sheet you need to split.
4. Using External Tools and Add-ins

There are several external tools and add-ins designed specifically for Excel which can automate the process:
- ASAP Utilities: Offers a "Split into separate files" tool.
- Kutools for Excel: Has a feature to split sheets into new workbooks.
- Excel Power Tools: Provides a suite of tools for handling Excel files, including splitting functionalities.
These tools often provide a user-friendly interface for this task, reducing the need for any coding knowledge.
5. Using Python with Libraries like Pandas or Openpyxl

For users comfortable with Python, scripts can automate the process:
import pandas as pd
def split_excel_workbook(file_path):
xls = pd.ExcelFile(file_path)
sheets = xls.sheet_names
for sheet_name in sheets:
df = pd.read_excel(file_path, sheet_name=sheet_name)
df.to_excel(sheet_name + '.xlsx', index=False)
# Example usage
split_excel_workbook('Path/To/Your/Workbook.xlsx')
This script reads each sheet from an Excel file and saves them into separate Excel files.
In conclusion, splitting Excel sheets into multiple files can be done through various methods, each with its own advantages depending on your familiarity with automation, programming, or external tools. Whether you opt for a macro solution, a manual process, an external tool, or programming, these techniques offer effective ways to manage large datasets. They allow you to organize and distribute data more efficiently, making your work with Excel more productive and structured.
What are the advantages of splitting an Excel workbook?

+
Splitting an Excel workbook into multiple files helps with data management, privacy (when sharing specific sheets), ease of collaboration, file size management, and can improve the performance of Excel by reducing the amount of data processed at once.
Can I split sheets automatically without programming?

+
Yes, external tools like ASAP Utilities, Kutools for Excel, or Excel Power Tools provide user-friendly interfaces to automate splitting Excel sheets without programming.
Is it possible to run a VBA macro on different versions of Excel?
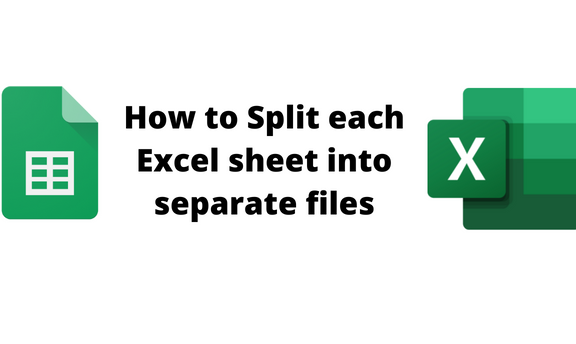
+
VBA macros are supported on all modern versions of Excel, but you might need to make minor adjustments for older versions or if certain functions are not supported.
What should I do if my Excel file contains external links or macros?

+
When splitting Excel files, make sure to review and possibly update external links. Macros might need to be adjusted or rewritten to function correctly in the split files, as file paths and references might change.



