Select Multiple Rows in Excel: Easy Techniques

The world of data manipulation is vast and detailed, and one of the most fundamental yet essential skills within this realm is the ability to select multiple rows in Excel. Whether you're a data analyst, a business owner, or just someone who works with large datasets, knowing how to efficiently manage and organize your data can drastically improve productivity.
Understanding Excel Row Selection

Before diving into the methods of selecting multiple rows, let’s take a moment to understand what selecting rows in Excel means. Excel provides various tools and techniques to interact with data, and selecting rows is an integral part of:
- Data analysis
- Data presentation
- Data manipulation
When you select rows, you gain access to editing, formatting, and data management options that apply to the entire selection.
Basic Techniques to Select Rows in Excel
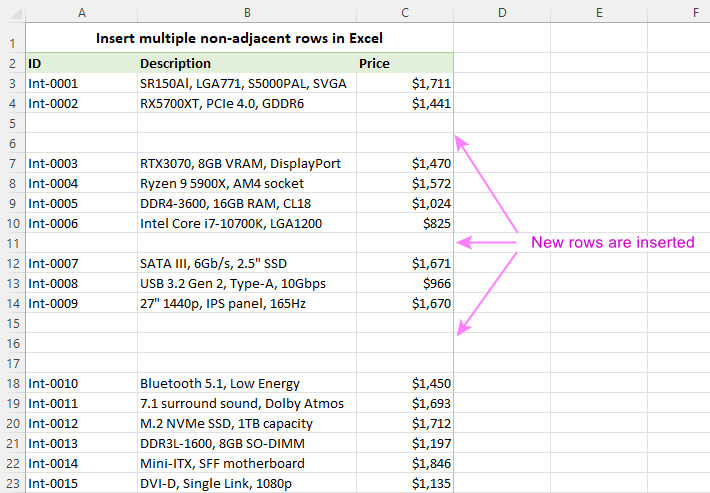
Here are some straightforward ways to select multiple rows:
Using the Mouse

This method is perhaps the simplest:
- Select the first row you wish to include by clicking on the row number on the left side.
- Hold down the Shift key on your keyboard.
- While holding Shift, click on the last row you want to select. All rows between the first and the last will be selected.
Using Keyboard Shortcuts

If you prefer or need to keep your hands on the keyboard, Excel has you covered:
- Select the first row.
- Press Shift + Space to select the entire row.
- Use the Shift + Down Arrow keys to extend the selection down. Alternatively, you can use Shift + Ctrl + Down Arrow to select all the way to the bottom of the dataset.
🔎 Note: If your data is not continuous, these shortcuts will select all rows up to the next empty cell.
Non-Adjacent Row Selection

To select rows that are not next to each other:
- Click on the first row you want to select.
- Hold down the Ctrl key.
- While holding Ctrl, click on any other rows you need to select.
Advanced Techniques

As you become more familiar with Excel, you might need more advanced ways to select rows:
Using Filters to Select Rows Based on Criteria

Excel’s filtering capabilities allow you to:
- Apply filters to your dataset.
- Select rows based on the criteria you set. For instance, if you only want to select rows where the value in column A is greater than 100, you can filter for that and then select all visible rows.
To do this:
- Click on the header of your dataset to select the entire table.
- Go to the “Data” tab, click “Filter.”
- Filter the data to your specifications.
- Press Ctrl + A to select all visible cells.
- With the visible cells selected, click on a row number to select all visible rows.
Using Formulas to Select Rows

Sometimes, you might need to select rows based on complex conditions:
- Use a NAMED RANGE or a TABLE to refer to your data.
- Enter a formula like
=IF(A2:A100>100,A2:A100,“”)in a blank column to highlight the rows meeting your criteria. - Then, select the rows by filtering for non-empty cells in your new formula column.
🌟 Note: This method involves creating an auxiliary column to facilitate row selection, which might not be preferred in some cases for tidiness or performance reasons.
Conclusion

Knowing how to select multiple rows in Excel can save you time and make your work with datasets more efficient. Whether you’re using simple mouse clicks, keyboard shortcuts, or sophisticated formulas, Excel provides a suite of tools to meet various needs. Start practicing these techniques, and soon, you’ll be handling data with the precision and speed of an Excel expert.
Can I select rows from different sheets at the same time?

+
No, Excel does not allow selecting rows from different sheets simultaneously. You’ll need to select rows within the same sheet.
What if my data includes empty rows?
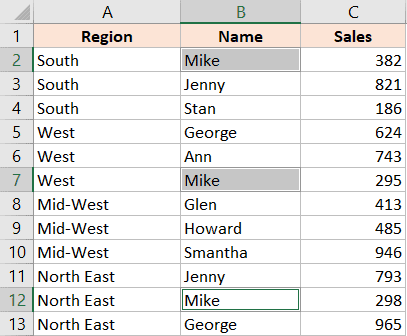
+
When using keyboard shortcuts to select rows, Excel will stop at the first empty row. To bypass this, you can use Ctrl + Down Arrow to select down to the end of the data, even if there are empty rows in between.
How do I select rows if my dataset is extremely large?

+
For very large datasets, you might want to use filtering or conditional formatting to highlight the rows you need, then select them. Alternatively, use named ranges or tables to manage your data more effectively.



