Merge Excel Files into Sheets: A Step-by-Step Guide

Merging multiple Excel files into one workbook with different sheets can significantly streamline data management and analysis, especially when dealing with large datasets or reports from different sources. Whether you're a business analyst, a data scientist, or just someone who loves organizing data, knowing how to merge Excel files can save you hours of manual work. In this guide, we'll explore the steps to efficiently combine multiple Excel workbooks into a single file with each source file becoming a separate sheet.
Why Merge Excel Files?

Before diving into the how-to, let's briefly understand why you might need to merge Excel files:
- Consolidation of data from different departments or sources into one document for easier access and analysis.
- Reporting and Presentation – Combining data into one workbook makes it easier to compile reports or present comprehensive data visually.
- Data Comparison - Analyzing data from different periods or regions side-by-side can reveal trends or discrepancies.
- Backup and archival purposes - Merging files can help in creating a single backup of multiple files.
Step-by-Step Guide to Merging Excel Files into Sheets

Using Excel’s Built-in Features

Excel offers a straightforward way to combine files if they’re in the same format:
- Open Excel and start a new workbook or open one where you want to merge the files into.
- Open all Excel files you want to merge. Keep them minimized or arrange your screens to see all open workbooks.
- In the destination workbook, click on a new sheet tab where you wish to import the data, then go to the Data tab, click Get Data, and choose From Other Sources > From File.
- Navigate to From Workbook and select the first Excel file you want to merge.
- Excel will ask you to choose the data range from the file. Select the sheets you want to import and click Load. Your data will be added as a new worksheet.
- Repeat this process for each file. Excel can also navigate through files in a folder if all files follow a pattern or have a common naming convention.
📋 Note: If files have identical sheet names, consider renaming sheets in advance to avoid conflicts.
Using Power Query (Excel 2010+)
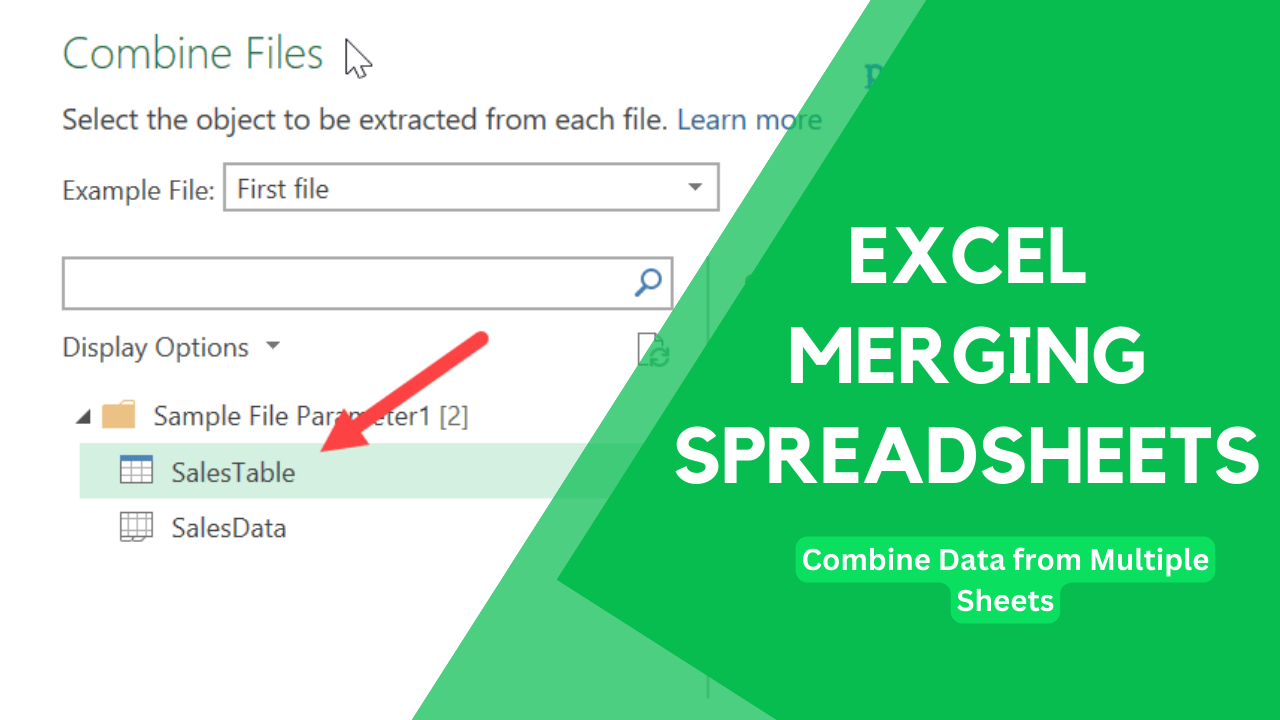
Power Query is a powerful tool for data manipulation and can be used for merging files:
- Open the destination workbook.
- Go to Data > Get Data > From File > From Folder to load all Excel files from a directory into Power Query.
- Power Query will load the list of files. You can filter or sort this list if needed.
- Choose Combine & Transform Data. You’ll be prompted to select which worksheet to use for combining (if there are multiple).
- Once loaded, Power Query will merge the files, creating separate sheets or appending data as per your configuration.
- Load the combined data into Excel with Close & Load.
Using VBA
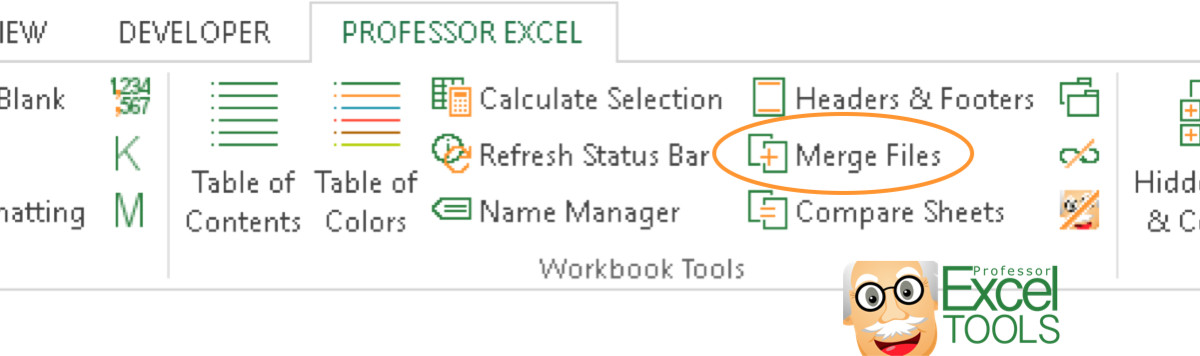
If you’re comfortable with coding, a VBA (Visual Basic for Applications) script can automate the process:
- Press Alt + F11 to open the VBA editor.
- In the editor, go to Insert > Module to add a new module.
- Paste the following VBA code:
- Update the ‘FolderPath’ to where your files are stored.
- Run the macro by hitting F5 or by going back to Excel and running it from the Developer tab.
Sub CombineWorkbooks() Dim FolderPath As String Dim FileName As String Dim ws As Worksheet Dim wb As Workbook Dim NextRow As LongFolderPath = "C:\Path\to\Your\Files\" ' Update this to your file path 'This line prevents screen updating to speed up the code Application.ScreenUpdating = False ' Loop through each Excel file in folder FileName = Dir(FolderPath & "*.xlsx") Do While FileName <> "" Set wb = Workbooks.Open(FolderPath & FileName) ' Add a new sheet for the current file Set ws = ThisWorkbook.Worksheets.Add ' Set the name of the new sheet to the filename (without .xlsx) ws.Name = Left(FileName, Len(FileName) - 5) ' Copy all data from the active workbook to the new sheet wb.Sheets(1).UsedRange.Copy Destination:=ws.Range("A1") wb.Close False ' Get next file name FileName = Dir Loop Application.ScreenUpdating = True
End Sub
| Method | Pros | Cons |
|---|---|---|
| Excel's Built-in Feature | - Simple to use - No additional software or code needed |
- Time-consuming for large numbers of files - Sheets might overwrite if not renamed |
| Power Query | - Automates repetitive tasks - Handles large datasets |
- Requires learning Power Query - Might require file processing adjustments |
| VBA Script | - Fully customizable - Automates repetitive tasks |
- Requires VBA knowledge - Potential errors if not coded properly |

Merging multiple Excel files into a single workbook with each file as its own sheet is a task that can greatly benefit data analysis and reporting processes. Whether you choose Excel's native options, Power Query, or a custom VBA solution, the method you pick should suit your comfort level with technology and the specific needs of your data. Each method has its advantages, from the simplicity of built-in features to the automation and customization capabilities of Power Query or VBA. Remember, organizing your data effectively from the start will minimize complications and save time in the long run.
Can I merge files with different structures?

+
Yes, but you’ll need to manually adjust the data structure or use Power Query to transform the data into a common format before merging.
What if my files are in different formats (e.g., .xls, .xlsx, .xlsm)?

+
The methods described can generally handle different file formats, but you might need to convert them into one consistent format like .xlsx for VBA or Power Query to work seamlessly.
Will merging files affect the original Excel files?

+
No, when using Power Query or VBA, you’re typically working with copies or references to the data, not altering the source files directly.
How do I handle large datasets when merging?
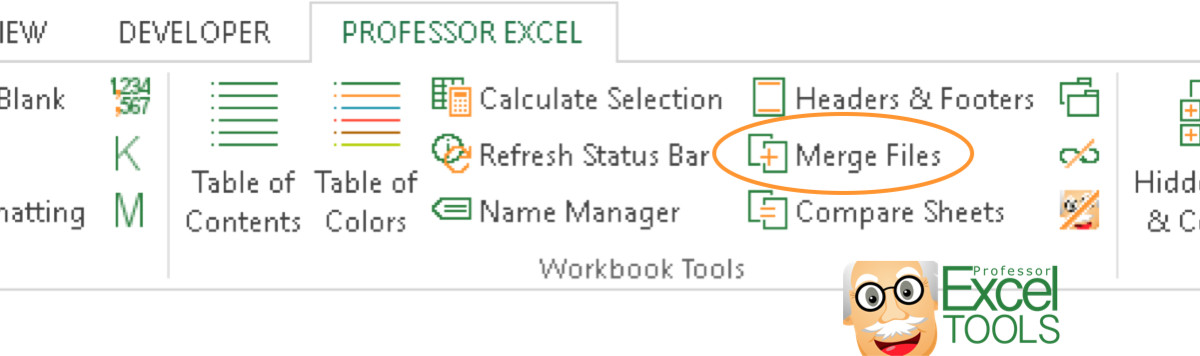
+
Use Power Query or VBA to manage large datasets efficiently. These tools can handle substantial amounts of data with minimal performance impact on your computer.
Can I automate this merging process for future data?

+
Yes, by saving your VBA script or Power Query configuration, you can automate the process. Set up the macro or query to run at intervals or manually trigger it when new data is available.