Split Excel Sheets Easily: Your Complete How-To Guide

In today's fast-paced work environment, efficiency is key. One often overlooked yet immensely time-saving task in office applications is splitting Excel sheets. Whether you're managing large datasets, sorting through financial records, or preparing presentation materials, being able to split your Excel sheets effectively can streamline your work process. In this comprehensive guide, we'll walk you through the various methods to split Excel sheets, ensuring you're equipped with the knowledge to perform these tasks with ease.
Understanding the Need for Splitting Sheets

Before diving into the how-to, let’s briefly explore why you might need to split Excel sheets:
- Data Organization: When your dataset grows, splitting sheets can help in organizing related information into separate, manageable tabs.
- Visibility and Clarity: Large datasets can be visually overwhelming. Splitting sheets allows you to view your data more clearly.
- Data Analysis: Different data sets might require different analysis techniques, which are easier to manage when separated.
Manual Splitting Using Keyboard Shortcuts
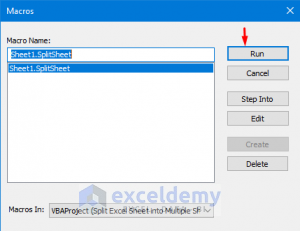
The simplest method for splitting sheets is through manual manipulation:
- Open the Excel workbook containing the sheet you wish to split.
- Select the cell or range you want to split.
- Press Ctrl + X to cut the data.
- Right-click on a new sheet tab and select Paste or press Ctrl + V.
💡 Note: This method is best for small to medium datasets where precision is not critical.
Using Excel’s Built-in Features

Excel provides some built-in features to help with sheet splitting:
Using “Move or Copy” Command
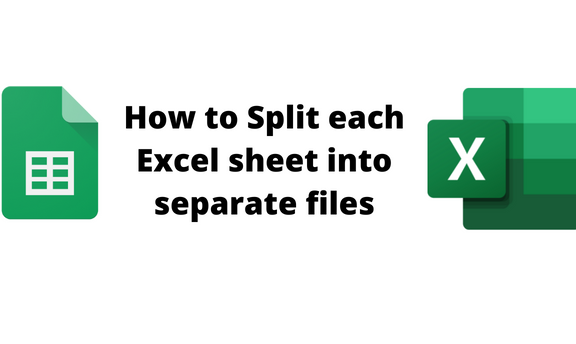
- Right-click on the sheet tab you want to split.
- Choose Move or Copy… from the context menu.
- In the dialog box, select the workbook you want to copy the sheet to (or keep it within the same workbook).
- Check the box “Create a copy” if you want to retain the original sheet.
- Click OK to complete the process.
Table for Comparative View

| Method | Best Used For | Advantages | Disadvantages |
|---|---|---|---|
| Manual Cutting | Small datasets | Quick, no setup required | Not precise for large data |
| Move or Copy | Single sheet to multiple sheets | Creates exact copies | Limited to sheet-level operations |

Advanced Splitting Using Macros
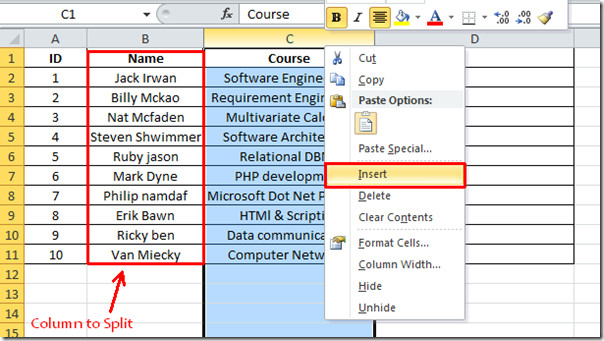
For more complex or repetitive tasks, consider using Excel Macros:
Creating a Macro to Split Sheets
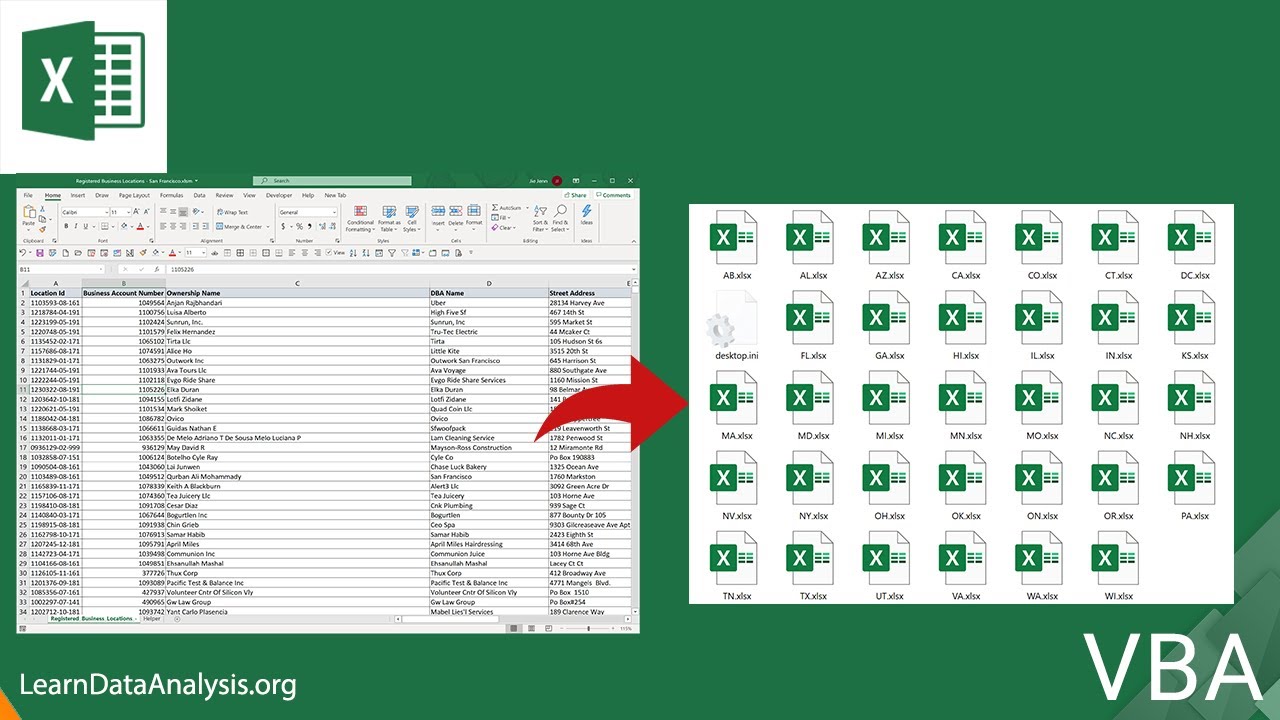
- Press Alt + F11 to open the Visual Basic Editor.
- Click Insert > Module to create a new module.
- Enter the following VBA code:
- Run the macro by pressing F5 or through Excel’s Developer tab.
Sub SplitSheet()
Dim ws As Worksheet
Dim newWs As Worksheet
Set ws = ThisWorkbook.Sheets(“Sheet1”)
‘Replace “Sheet1” with the name of your sheet
For i = 1 To ws.UsedRange.Rows.Count
Set newWs = ThisWorkbook.Sheets.Add(After:=ThisWorkbook.Sheets(ThisWorkbook.Sheets.Count))
ws.Rows(i).EntireRow.Copy Destination:=newWs.Range(“A1”)
Next i
End Sub
⚠️ Note: This code splits every row into a new sheet. Adjust the code according to your splitting needs.
Using Third-Party Tools

When dealing with complex datasets, third-party tools can provide advanced functionality:
- Excel Add-ins: Look for add-ins like Kutools for Excel which offer splitting sheets based on various criteria like column values or conditions.
- Online Platforms: Websites like SplitExcelSheets.com allow you to upload and split your Excel files without local software installation.
Summing Up

Splitting Excel sheets might seem like a simple task, but understanding different methods can vastly improve your data management capabilities. From manual operations to advanced macros and third-party tools, Excel provides multiple avenues to achieve this efficiently. By mastering these techniques, you’ll be able to organize, analyze, and present your data more effectively, ultimately saving time and reducing errors in your workflows. Remember, the best method depends on your data size, complexity, and the frequency of the task.
Can I split an Excel sheet into multiple files?

+
Yes, you can split an Excel sheet into multiple files using VBA scripts or third-party tools. VBA allows you to automate the process, while tools like Kutools for Excel can provide this functionality with a user-friendly interface.
Is it possible to split sheets based on cell values?

+
Absolutely. Both VBA macros and specialized Excel add-ins allow for conditional splitting where sheets are created based on unique values in specified columns.
What should I do if my Excel file contains macros?

+
When splitting sheets, ensure your macros are copied correctly to each new sheet. If macros are essential, you might want to modify the VBA code to manage the macros during the split process.



