5 Ways to Split Excel Sheets on Mac

When you're working with large datasets in Microsoft Excel, you often encounter situations where splitting a single workbook into multiple sheets or workbooks becomes necessary. This task can streamline your data management process significantly on a Mac. Here's a detailed guide on how you can achieve this efficiently:
1. Use the Move or Copy Feature

Excel provides a straightforward method to copy or move sheets to a new or existing workbook through its ‘Move or Copy’ feature.
- Open your workbook and click on the sheet tab you want to split.
- Right-click on the tab, or go to the ‘Home’ tab in the Ribbon, and select ‘Format’ under ‘Cells,’ then choose ‘Move or Copy Sheet.’
- In the dialog box that appears, select ‘New Workbook’ from the dropdown menu or choose an existing workbook from the list.
- If you wish to keep a copy in the original workbook, make sure to tick ‘Create a copy’ at the bottom.
- Click ‘OK’ to proceed.
⚠️ Note: Moving or copying sheets will not change the original workbook unless you save it after performing these actions.
2. VBA Macro for Splitting Sheets

For more control over the splitting process, consider using Visual Basic for Applications (VBA) to automate the task.
- Open the Excel workbook on your Mac.
- Press Alt + F11 (Fn + Option + F11 on some Macs) to open the VBA editor.
- Click ‘Insert’ then ‘Module’ to add a new module.
- Copy and paste the following VBA code:
Sub SplitSheetByColumn() Dim ws As Worksheet Dim wsNew As Worksheet Dim rng As Range Dim lastRow As Long Dim lastCol As Long Dim col As Long Dim dict As ObjectSet dict = CreateObject("Scripting.Dictionary") Set ws = ThisWorkbook.Sheets(1) lastRow = ws.Cells(ws.Rows.Count, 1).End(xlUp).Row lastCol = ws.Cells(1, ws.Columns.Count).End(xlToLeft).Column For col = 1 To lastCol If Not dict.Exists(ws.Cells(1, col).Value) Then dict.Add ws.Cells(1, col).Value, ws.Range(ws.Cells(1, col), ws.Cells(lastRow, col)) End If Next col For Each rng In dict.Items Set wsNew = ThisWorkbook.Worksheets.Add(After:=ThisWorkbook.Sheets(ThisWorkbook.Sheets.Count)) wsNew.Name = rng.Cells(1, 1).Value rng.Copy Destination:=wsNew.Range("A1") Next rng
End Sub
- Run the macro by placing the cursor inside it and pressing F5.
📌 Note: Before running any VBA code, ensure macros are enabled in Excel. Macros can pose security risks if sourced from unknown or unverified locations.
3. Third-Party Excel Add-ins

Although not directly supported by Microsoft for Mac, there are several third-party add-ins that can enhance Excel’s capabilities, including splitting sheets:
- Excel-Tool: Offers numerous tools for Excel, including functionality to split and merge workbooks.
- Kutools for Excel: A premium add-in with a tool called ‘Split Workbook’ that can distribute sheets into separate files automatically.
- After installing, these add-ins can be accessed from the Excel ribbon, usually under ‘Add-Ins’ or ‘Kutools’ tab.
💡 Note: Be cautious when downloading third-party tools, especially ensuring they are compatible with your Excel version for Mac.
4. Using Command Line Tools

If you’re comfortable with the Terminal on your Mac, there are command-line tools that can manipulate Excel files:
- xlrd and xlwt: Python libraries for reading and writing Excel files which can be used via the command line or scripts.
- Here’s an example command to split sheets:
python3 -c “import xlrd, xlwt; from glob import glob; wb = xlrd.open_workbook(‘input.xlsx’); for sheet in wb.sheets(): new_wb = xlwt.Workbook(); new_sheet = new_wb.add_sheet(sheet.name); for rowx, row in enumerate(sheet.get_rows()): for colx, cell in enumerate(row): new_sheet.write(rowx, colx, cell.value); new_wb.save(f’{sheet.name}.xlsx’)”
This Python script reads an Excel file (‘input.xlsx’) and saves each sheet into a new Excel file with the name of the sheet.
5. Manual Process with Multiple Windows

If you prefer to handle things manually:
- Open the workbook you want to split.
- Go to ‘Window’ on the Excel ribbon and select ‘New Window’ for each new file you want to create.
- In each new window, delete the unnecessary sheets, keeping only the ones you want to move.
- Save each window as a new workbook.
This method is less efficient for many sheets but provides a simple way to split sheets without using macros or external tools.
In summary, there are several methods to split Excel sheets on a Mac, ranging from native Excel features, scripting with VBA, third-party add-ins, command-line tools, to manual workarounds. Each method has its pros and cons based on your comfort level with technology, the complexity of your data, and the frequency of the task. Choosing the right method will not only save time but also streamline your data management practices, allowing you to work more efficiently with large datasets in Excel.
Can I split an Excel workbook by row instead of by sheet?

+
Yes, you can split an Excel workbook by rows using VBA or third-party tools. However, Excel’s built-in features mainly cater to splitting by sheets.
Is it safe to use VBA macros on a Mac?

+
VBA macros are generally safe if you ensure the source of the code is trustworthy. Always enable macros only from known, reliable sources to avoid potential security risks.
How do I install third-party add-ins for Excel on a Mac?
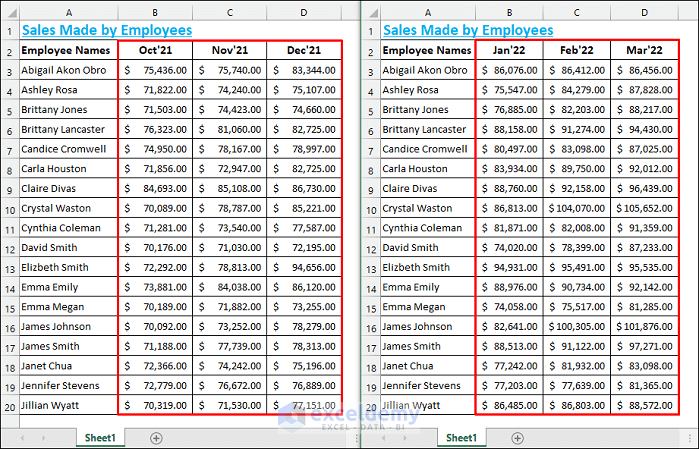
+
Installation varies by add-in, but typically involves downloading the software, following the installation instructions, and then enabling the add-in in Excel from the ‘Tools’ or ‘Add-Ins’ menu.



