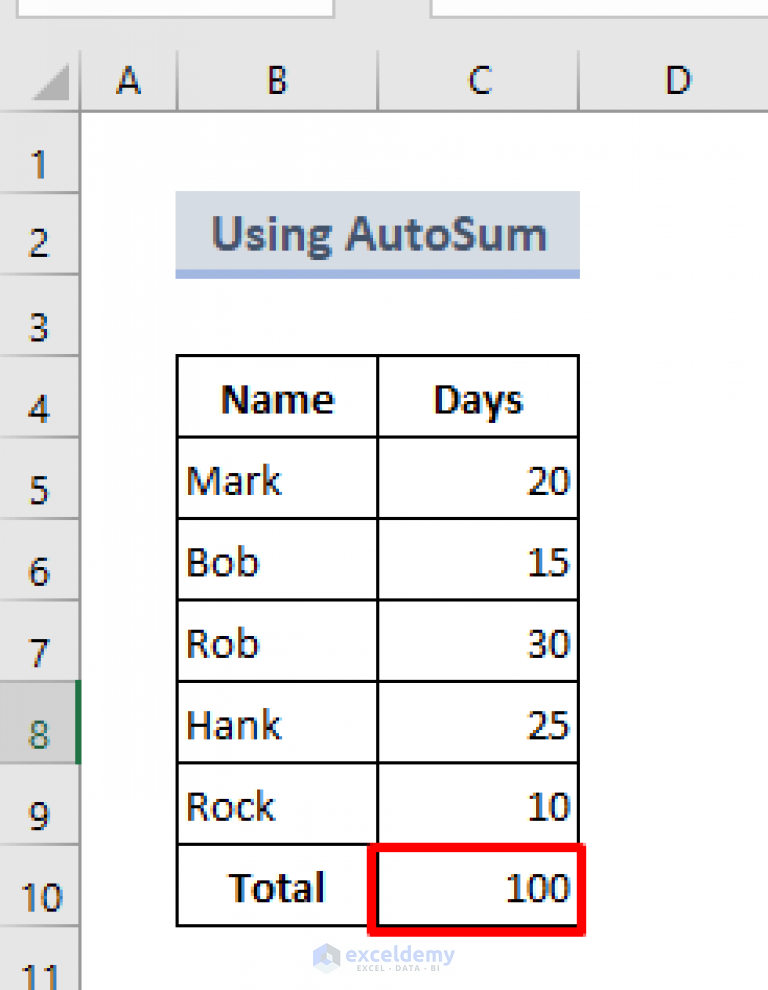Split Excel Sheets Easily with VBA: A Quick Guide

Mastering Excel: Streamlining Your Work with VBA

If you often find yourself working with large Excel workbooks that contain multiple sheets, the task of splitting these sheets can become repetitive and time-consuming. However, with VBA (Visual Basic for Applications), you can automate this process, saving you hours of manual work. This guide will take you through the steps to create a VBA macro to split Excel sheets effortlessly.
Why Automate?
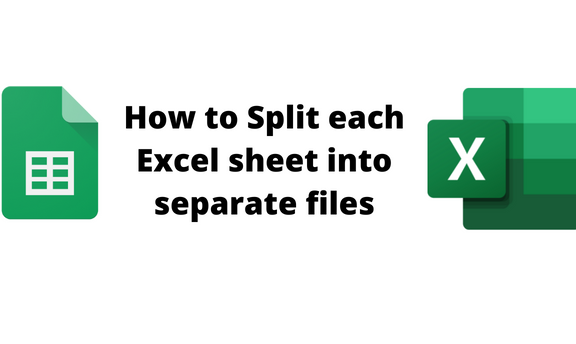
- Efficiency: Automating repetitive tasks reduces the time and potential for human error.
- Consistency: VBA ensures that the task is performed the same way every time, avoiding any discrepancies.
- Scalability: As your data grows, manual splitting becomes impractical, whereas VBA scales with your needs.
Creating Your VBA Macro

Here’s a simple yet powerful VBA script to split all sheets in an Excel workbook into separate files:
Sub SplitSheets()
Dim ws As Worksheet
Dim NewBook As Workbook
Dim NewName As String
For Each ws In Worksheets
ws.Copy
Set NewBook = ActiveWorkbook
NewName = wb.Path & "\" & Left(ws.Name, 255)
'Check if file already exists
If Dir(NewName & ".xlsx") <> "" Then
NewName = NewName & "_copy"
End If
NewBook.SaveAs Filename:=NewName & ".xlsx", FileFormat:=51
NewBook.Close False
Next ws
MsgBox "All sheets have been split into individual workbooks!", vbInformation
End Sub
Here's a breakdown of what this script does:
- It loops through each worksheet in your current workbook.
- Each worksheet is copied into a new workbook.
- The new workbook is saved with the name of the sheet, or if a file with that name already exists, it appends "_copy" to avoid overwriting.
💡 Note: VBA code must be entered into the Visual Basic Editor, which you can access by pressing Alt + F11 in Excel. After inserting the code into a new module, run it by clicking "Run Sub/UserForm" or press F5.
Customizing Your Macro

You might want to customize this macro to suit your specific needs:
- Change File Format: Modify
FileFormat:=51to change the output file format (51 for .xlsx, 56 for .xlsb, etc.). - Modify Naming Convention: Instead of using the worksheet name, you could use a date or a unique identifier for file naming.
- Selective Splitting: You can alter the loop to only split certain sheets based on naming patterns or indexes.
| File Format | Code |
|---|---|
| Excel 2007-2016 Workbook (.xlsx) | 51 |
| Excel 2007-2016 Binary Workbook (.xlsb) | 56 |
| Excel 2003-2007 Workbook (.xls) | 56 |

⚠️ Note: When customizing your macro, ensure the code adheres to naming conventions and check for compatibility with your Excel version.
What You Gain

By using VBA to split your Excel sheets:
- Time savings are immense, especially with large workbooks.
- Manual errors are eliminated, ensuring data integrity.
- You can develop and adapt the macro for other similar tasks, enhancing your overall productivity.
In summary, mastering VBA to automate tasks like splitting Excel sheets can significantly enhance your efficiency, minimize errors, and allow you to focus on more critical analytical work. This guide provided a foundational script to get you started, but the potential for customization and further automation is vast. VBA is a powerful tool in Excel that, once mastered, can transform your spreadsheet management from mundane to magical.
Can I save the split sheets in a different file format?

+
Yes, you can customize the file format in the VBA script by changing the FileFormat value. For example, set it to 56 for binary format (.xlsb).
How do I modify the macro if I don’t want to split all sheets?

+
Modify the loop to check sheet names or indexes before executing the copy and save steps. You might use If InStr(ws.Name, “SomeText”) Then to split only sheets with “SomeText” in their name.
What if I want to run the macro on a specific workbook?

+
Open the workbook you want to process, press Alt + F11, insert the macro into a module, and run it from there. Ensure no other workbooks are open to avoid unintended processing.