5 Easy Ways to Split Excel Sheets into Panes

Splitting your Excel worksheet into panes can significantly enhance your productivity by allowing you to view different parts of your data simultaneously. Whether you're analyzing large datasets, comparing figures, or simply need to see different sections of your spreadsheet, Excel's split and freeze pane features are incredibly useful. Here are five easy ways to split your Excel sheets into panes:
1. Using the Split Feature

The Split feature in Excel divides your worksheet into separate panes, each scrollable independently. Here’s how to use it:
- Navigate to the “View” tab on the Ribbon.
- Click on “Split” in the “Window” group. Alternatively, you can split the window by dragging the split bar located above the scroll bar.
Once activated, you can adjust the split lines by dragging them to create the desired layout. 🔍 Note: The split line will move to the row or column boundary closest to your cursor when you release it.
2. Freeze Panes for Fixed Rows and Columns
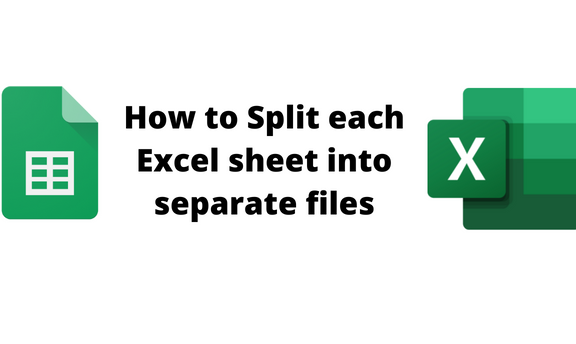
Freezing panes is perfect when you want to keep rows or columns visible as you scroll through your sheet:
- Select the row below or the column to the right of what you want to freeze.
- Go to “View” > “Freeze Panes” and choose:
- “Freeze Panes” to freeze both rows and columns.
- “Freeze Top Row” to keep the first row visible.
- “Freeze First Column” to keep the first column in view.
This method ensures that your titles or column headers remain in place as you work with data elsewhere in your spreadsheet.
3. Splitting the Worksheet with Keyboard Shortcuts

While not as intuitive, using keyboard shortcuts can speed up your workflow:
- To split panes horizontally: Alt + W + S + H (Windows) or Cmd + Alt + W + S + H (Mac).
- To split panes vertically: Alt + W + S + V (Windows) or Cmd + Alt + W + S + V (Mac).
- To remove all splits: Alt + W + S + R (Windows) or Cmd + Alt + W + S + R (Mac).
This method allows you to quickly adjust your worksheet view without leaving the keyboard.
4. Using Custom Views for Different Layouts

Custom Views in Excel let you save specific configurations of pane splits:
- After setting up your desired split or freeze:
- Go to “View” > “Custom Views”.
- Click “Add” to save this view with a name.
- When you need this view again, select it from the “Custom Views” dialog box.
💡 Note: Custom Views can be used to save multiple layouts for different tasks or analyses, making it a powerful feature for productivity.
5. Maximizing Window for a Dynamic View

If you need to work with a large dataset, maximizing your Excel window can provide a cleaner workspace:
- Maximize the Excel window from the application window’s top right corner or press Win+Up (Windows) or Cmd+Up (Mac).
- Then, split your screen into panes as desired for easy navigation through your data.
Maximizing gives you more screen real estate to work with, making it easier to see and organize your data.
Each of these methods provides different advantages depending on your needs. Splitting panes can help you compare data across different sections of your worksheet, while freezing panes keeps important headers in view as you scroll. Keyboard shortcuts allow for quick adjustments, and custom views let you toggle between different work setups with ease. Lastly, maximizing your workspace can make managing large datasets more efficient.
What’s the difference between Split Panes and Freeze Panes in Excel?

+
Split Panes allow you to divide your worksheet into different sections, where each section can scroll independently. Freeze Panes, on the other hand, lock specific rows or columns in place as you scroll through the rest of your worksheet, keeping headers visible.
Can I apply multiple splits on the same Excel sheet?

+
Yes, you can apply both horizontal and vertical splits simultaneously by adjusting the split bars in both directions, creating up to four independent viewing areas on your worksheet.
Are there limitations to how much of my worksheet I can freeze or split?
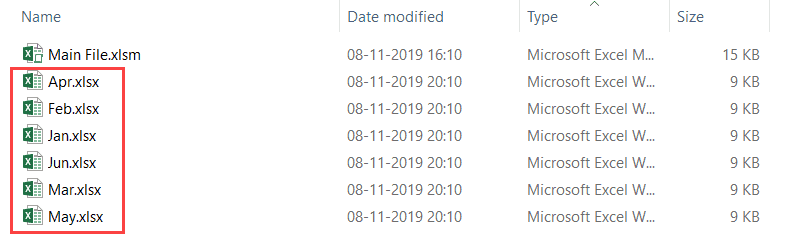
+
While there are no strict limitations, Excel will adjust the split or freeze based on the current view of your sheet. However, if you have very large datasets, Excel might become less responsive when managing too many splits or freezes.



