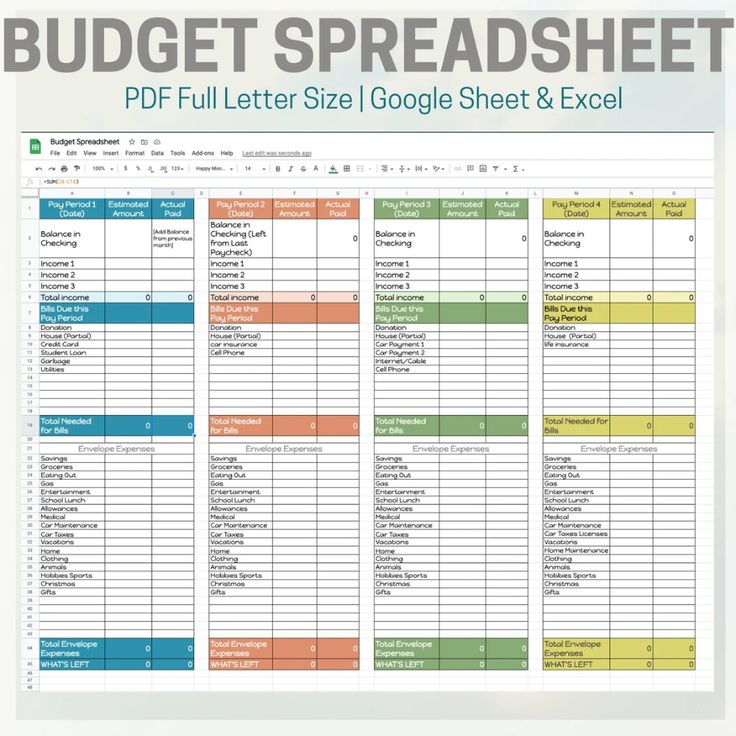5 Ways to Auto-Update Excel Sheets Instantly

Are you tired of manually updating your Excel sheets every time there's a change? The modern business environment demands efficiency, and manually updating spreadsheets can be a significant time drain. Here's how to automate updates in Excel using several powerful methods.
1. Utilize External Data Connections

One of the most efficient ways to keep your Excel sheets up-to-date is by linking them to external data sources. This can include databases, online services, or even other Excel files.
- Database Connections: Connect to SQL, Oracle, or other databases to automatically refresh data when the source changes.
- Web Data: Use Excel's 'From Web' feature to import live data from websites or web services like stock prices or weather updates.
To set up an external data connection:
- Go to the 'Data' tab in Excel.
- Select 'Get Data' > 'From Other Sources'.
- Choose the type of source you want to connect to.
- Follow the prompts to establish the connection.
Once connected, you can refresh the data manually or automate it:
✅ Note: To automate updates, right-click the table > Properties > check 'Refresh data when opening the file' or set up a refresh interval.
2. Power Query for Data Transformation and Automation

Power Query is Excel's data transformation and preparation tool that allows for complex data manipulation and automation. Here's how to leverage it:
- Data Sources: Import data from multiple sources, including cloud, on-premise databases, and other files.
- Data Transformation: Use built-in functions to clean, merge, and shape data before loading it into Excel.
Here’s a basic guide to get started with Power Query:
- Select 'Get Data' from the Data tab.
- Choose your data source and click 'Transform Data'.
- Apply transformation steps in the Power Query Editor.
- Click 'Close & Load' to load the transformed data into Excel.
Power Query allows for automatic refresh, meaning your data will update when the source changes:
💡 Note: Ensure your workbook queries refresh on opening or schedule them to refresh at specific intervals.
3. Use VBA Macros to Automate Data Updates

VBA (Visual Basic for Applications) can be used to write custom scripts that automate tasks in Excel. Here's how to automate Excel updates using VBA:
- Press Alt + F11 to open the VBA editor.
- Insert a new module from 'Insert' > 'Module'.
- Write VBA code to update data from external sources or within the sheet. Here's a simple example:
Sub UpdateDataFromExternalSource()
'This will pull new data from an external source like a database
Dim queryString As String
queryString = "SELECT * FROM YourTable"
With Worksheets("Sheet1").QueryTables.Add(Connection:="ODBC;DSN=YourDataSource", Destination:=Range("A1"))
.CommandText = queryString
.Refresh BackgroundQuery:=False
End With
End Sub
⚠️ Note: VBA requires some coding knowledge and the security settings might block macros from running. Ensure they're enabled or signed.
4. Use Excel’s PowerPivot

PowerPivot is an add-in for Excel that provides advanced data modeling capabilities, allowing for automatic data refresh from various sources:
- Create Relationships: Between different data sets to analyze data holistically.
- Data Analysis Expressions (DAX): Write formulas that can automatically update as data changes.
Steps to implement PowerPivot:
- Enable PowerPivot from 'File' > 'Options' > 'Add-ins'.
- Select 'COM Add-ins' from 'Manage' dropdown and check PowerPivot.
- Create Data Models and refresh data using the PowerPivot interface.
With PowerPivot, Excel sheets update automatically when the source data is refreshed.
5. Microsoft 365's Shared Workbooks for Real-Time Updates

With Microsoft 365, workbooks can be shared and updated in real-time, especially with Excel Online:
- Excel Online: Multiple users can edit the document simultaneously, with updates reflecting instantly.
- OneDrive or SharePoint: Store the workbook in the cloud for seamless access and automatic updates.
Here’s how to set up a shared workbook:
- Save your workbook in OneDrive or SharePoint.
- Invite others to edit by sharing the link.
- Set permission levels to control editing capabilities.
When multiple users make changes, Excel tracks these updates in real-time.
These methods ensure that your Excel sheets are not just static documents but dynamic tools that keep your data current and accurate. Whether you're dealing with financial models, sales data, or inventory tracking, automating your Excel updates can save time, reduce errors, and enhance productivity.
Can I automate updates for Excel sheets on mobile devices?

+
Yes, with Microsoft 365 and Office for mobile, you can access and work on shared Excel files that update automatically, though some complex automation features like VBA might not be fully supported on mobile.
What happens if the external data source changes format?

+
If the data source changes in format, your Power Query or VBA scripts might need adjustments to accommodate the new structure. Excel’s ‘From Web’ feature can also prompt for manual verification of changes.
How secure is it to automate updates with external data?

+
Security depends on the methods used. Power Query and PowerPivot have security settings for data connections. For VBA, ensure macros are signed, and only trusted sources are used. Additionally, using HTTPS and authentication protocols for web data helps ensure secure connections.
Will these methods work with older versions of Excel?

+
Some features like Power Query and PowerPivot require newer versions of Excel (2016 or later). However, VBA macros and basic data connections are compatible with older versions, though functionality might be limited.