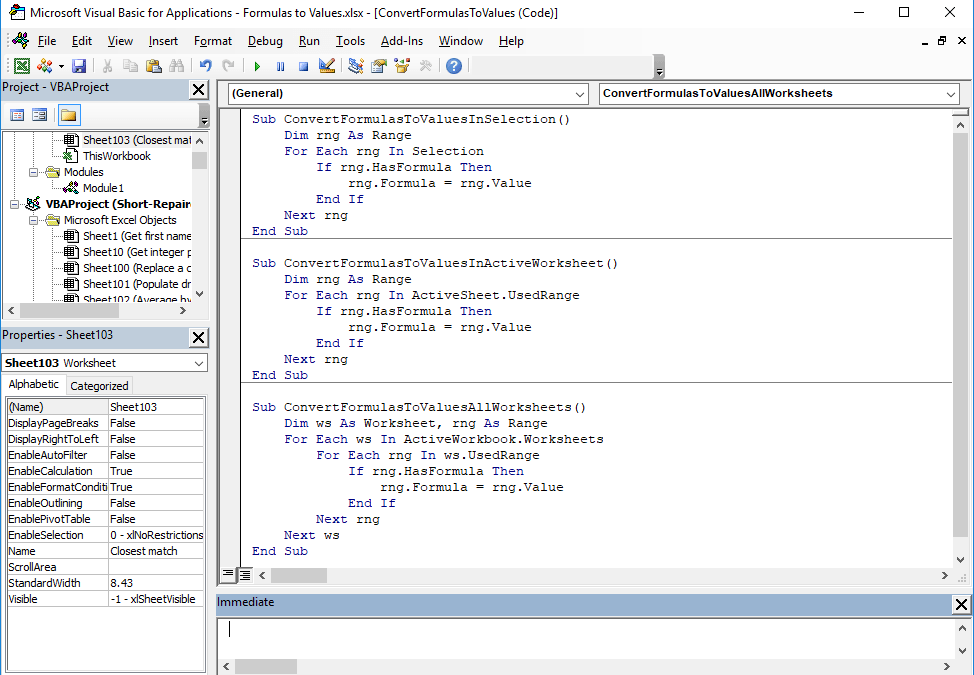5 Ways to Split Excel Into Multiple Sheets Quickly

Exploring Efficient Excel Management Techniques

Dealing with extensive Excel sheets can be quite daunting, especially when you aim to analyze data across multiple sheets. Here, we delve into 5 Ways to Split Excel Into Multiple Sheets Quickly, offering you practical solutions to streamline your data management tasks.
1. Manual Sorting and Copy/Paste Method

This is the most straightforward approach for those who prefer a hands-on method:
- Open your Excel workbook.
- Select the rows or columns you wish to move.
- Copy (Ctrl + C) the selection.
- Create a new worksheet by clicking the plus sign next to the existing sheet tabs.
- Right-click on the new sheet tab to name it, then paste (Ctrl + V) the copied data.
💡 Note: While manual splitting can be tedious, it's useful for small datasets or when you need to understand your data better before any automated process.
2. Excel Formulas and Filtering for Data Splitting

Using Excel's filtering and formulas, you can efficiently split data:
- Apply a filter to your data using the 'Filter' option in the 'Data' tab.
- Filter your data by the column you want to split on (e.g., by 'Department').
- Select the filtered data, copy it, and paste it into a new sheet. Repeat for each filter condition.
3. Using VBA to Automate Sheet Splitting

VBA (Visual Basic for Applications) can automate your workflow:
- Open the Visual Basic Editor by pressing Alt + F11.
- Insert a new module from the 'Insert' menu.
- Copy and paste the following VBA code:
Sub SplitDataIntoSheets()
Dim ws As Worksheet
Dim newWs As Worksheet
Dim dataRng As Range, cell As Range
Dim criteriaRng As Range
Dim lastRow As Long, lastColumn As Long
Dim criteriaValue As Variant
Set ws = ThisWorkbook.Sheets("Sheet1") 'Replace with your source sheet name
lastRow = ws.Cells(ws.Rows.Count, 1).End(xlUp).Row
lastColumn = ws.Cells(1, ws.Columns.Count).End(xlToLeft).Column
Set dataRng = ws.Range(ws.Cells(2, 1), ws.Cells(lastRow, lastColumn))
Set criteriaRng = ws.Range("A1:A" & lastRow) 'Replace "A" with the column you want to split by
For Each cell In criteriaRng
If cell.Value <> "" Then
criteriaValue = cell.Value
' Check if sheet already exists, delete if it does
On Error Resume Next
Application.DisplayAlerts = False
Sheets(criteriaValue).Delete
Application.DisplayAlerts = True
On Error GoTo 0
Set newWs = ThisWorkbook.Sheets.Add(After:=ThisWorkbook.Sheets(ThisWorkbook.Sheets.Count))
newWs.Name = criteriaValue
dataRng.AutoFilter Field:=1, Criteria1:=criteriaValue
dataRng.SpecialCells(xlCellTypeVisible).Copy Destination:=newWs.Range("A1")
ws.AutoFilterMode = False
End If
Next cell
End Sub
⚙️ Note: Before executing this script, always backup your workbook. VBA might occasionally malfunction, leading to data loss.
4. Utilizing Add-ins for Easy Splitting

Various Excel add-ins are designed to simplify data management:
- Tools like ‘Excel Toolkit’ or ‘Advanced Filter’ allow you to specify criteria for splitting and automate the process.
- These add-ins often come with intuitive interfaces, reducing the learning curve.
5. Employing Power Query for Data Segmentation

Power Query is an incredibly powerful tool for transforming data:
- Load your data into Power Query from the ‘Data’ tab.
- Group data by the column you want to split on.
- Expand the grouped data to create new tables, which can then be exported as separate sheets.
In summary, by implementing these methods, you can enhance your workflow, making large datasets manageable and analysis more precise. Manual methods are best for smaller datasets, while automation via VBA or add-ins speeds up the process for larger ones. Power Query provides a dynamic solution for data transformation needs.
Can I split Excel sheets based on multiple criteria?
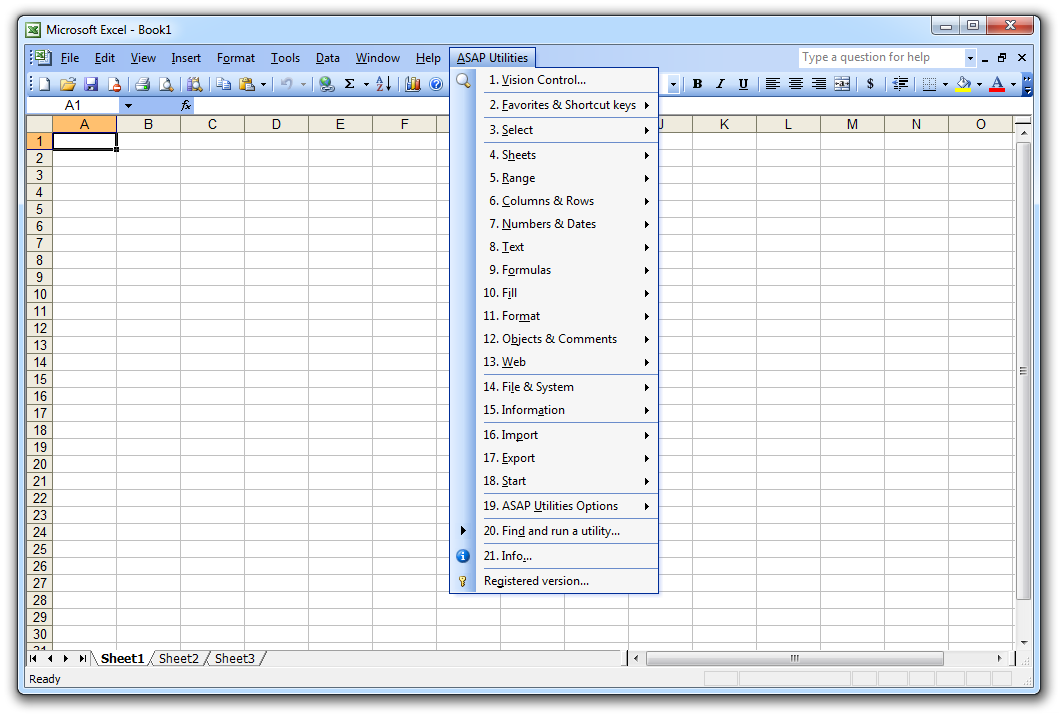
+
Yes, you can split sheets based on multiple criteria using tools like Power Query or by writing complex VBA scripts to handle multiple conditions.
What if my data exceeds Excel’s row limit?

+
If your data exceeds the 1,048,576 row limit in Excel, consider splitting your data into multiple sheets or using alternative database software that can handle larger datasets.
Is there a way to undo the split if I make a mistake?

+
Yes, if you’ve automated the split using VBA, you can modify the script to consolidate sheets back. For manual or filter-based splitting, keep a backup of your original data for safety.
How often should I back up my Excel workbook?

+
It’s advisable to back up your workbook before performing any significant operations, especially when using VBA or handling critical data.