5 Simple Ways to Create an Excel Sheet Fast

Discover the Power of Excel: 5 Simple Ways to Create Sheets Quickly

Microsoft Excel is not just a spreadsheet tool; it's a powerhouse for data organization, analysis, and presentation. Whether you're managing personal finances or handling a complex project at work, Excel can significantly streamline your workflow. Here are five straightforward methods to get you up and running with an Excel sheet in no time:
1. Use Excel Templates

One of the fastest ways to create a new Excel sheet is by using pre-made templates:
- Open Excel and click on “File,” then “New.”
- Search for a template that matches your needs; categories like “Budget,” “Calendar,” or “Project Tracker” are available.
- Select a template and click “Create” to start with a pre-filled sheet.

💡 Note: Templates can save you time but might need some customization for specific requirements.
2. Keyboard Shortcuts

To quickly navigate or create new sheets in Excel:
- New Sheet: Ctrl+N (Windows) or Cmd+N (Mac) to open a new workbook.
- Rename Sheet: Double-click the sheet tab to rename it instantly.
- Duplicate Sheet: Right-click on the tab, select “Move or Copy,” check “Create a copy,” and then choose where you want to place the new sheet.
3. Quick Analysis Tool

The Quick Analysis feature in Excel allows you to apply formatting, charts, totals, and table formatting with a few clicks:
- Select your data range.
- Click the “Quick Analysis” button that appears at the bottom-right corner of the selected area.
- Choose from options like “Formatting,” “Charts,” “Totals,” or “Tables” to apply quick, professional formatting.

4. Importing Data

Sometimes you’ll need to import data into Excel:
- Go to the “Data” tab.
- Use “Get External Data” to import data from various sources like CSV files, SQL databases, or even from the web.
- Excel can also recognize and convert data from different formats, saving you from manual entry.
| Data Source | Import Method |
|---|---|
| CSV or Text File | From Text/CSV |
| Web | From Web |
| Database | From Microsoft Query |

📊 Note: When importing data, ensure your sources are reliable to maintain data integrity.
5. Excel Macros

For repetitive tasks, creating a macro can automate your Excel processes:
- Go to the “Developer” tab (enable it via “File” > “Options” > “Customize Ribbon” if not visible).
- Click “Record Macro” and perform the task you want to automate.
- Stop recording and save the macro with a name and shortcut key.
- Run the macro whenever you need to perform the task again.
After employing these methods, you'll realize how versatile Excel can be in managing your data with efficiency. Whether you're creating budget sheets, tracking projects, or analyzing large datasets, these techniques will help you do it faster and more accurately.
At the core, understanding and leveraging Excel's built-in features can revolutionize how you approach data. By saving time on sheet creation, you can focus more on what the data tells you, making better-informed decisions. Whether you're a beginner or an Excel power user, these tips provide a solid foundation to speed up your workflow.
What are Excel macros and how can they speed up work?

+
Macros in Excel are sets of instructions that automate repetitive tasks. By recording a macro, you can automate tasks like data entry, formatting, or calculation. This means you can perform complex operations in seconds, significantly speeding up your work.
Can I customize an Excel template after creating a sheet from it?

+
Absolutely. Excel templates serve as a starting point, allowing you to make any modifications you need. You can adjust formulas, add or delete columns, change formatting, and much more to fit your specific requirements.
What is the best way to quickly analyze data in Excel?

+
The Quick Analysis tool is the fastest way to apply professional formatting, charts, or quick calculations to your data. It provides various options to instantly analyze and visualize your data without deep diving into Excel’s settings.
Is importing data into Excel safe?
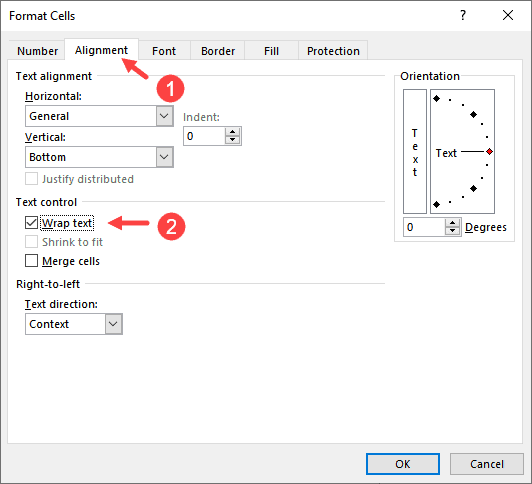
+
Yes, as long as you ensure that the data source is reliable and secure. Excel provides options to review and verify data during import, reducing the risk of importing incorrect or malicious data.
How do I manage different versions of an Excel sheet?

+
Excel’s “Version History” feature, available in newer versions, allows you to save multiple versions of your sheet. Additionally, using keyboard shortcuts to duplicate sheets or save as different files can help manage different versions effectively.



