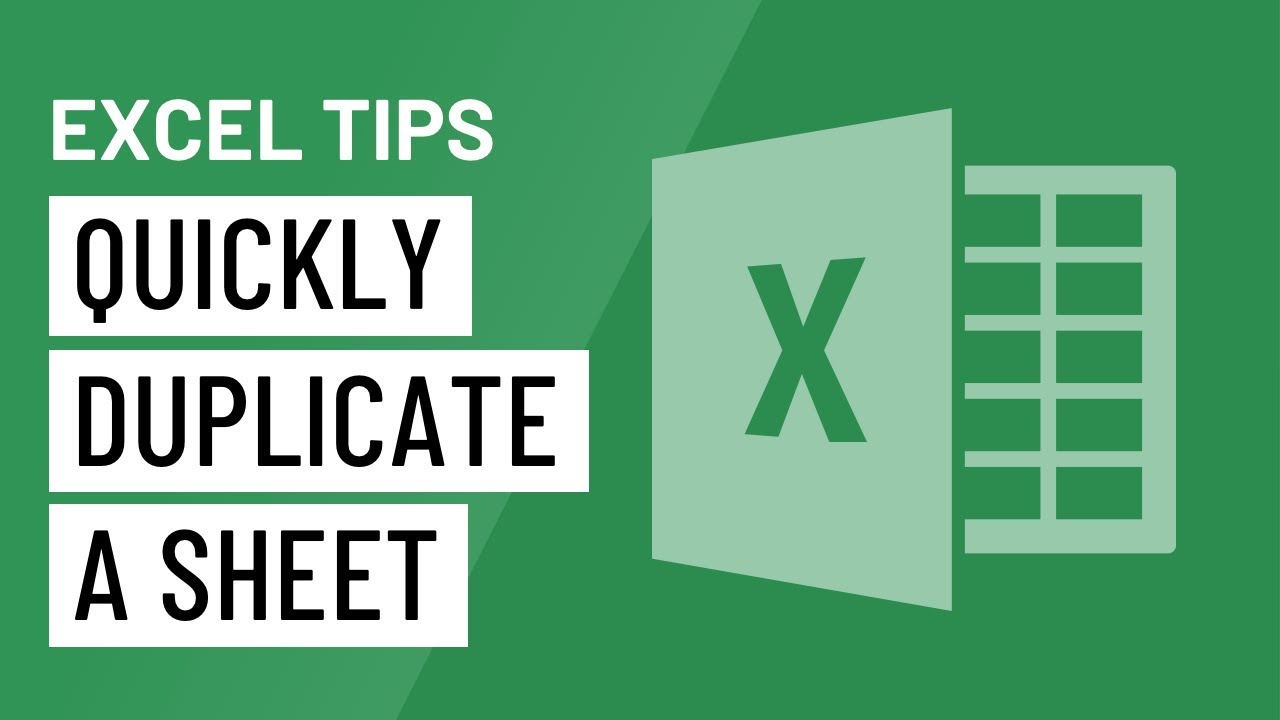Spell Check Your Excel Sheets Easily: A Simple Guide

Unlocking the Power of Spell Checking in Excel

Excel sheets are fundamental tools for data organization and analysis, used extensively in businesses, academia, and personal projects. However, amidst the influx of data, ensuring that your information is accurately spelled can be as crucial as the data's validity. In this guide, we'll explore how to utilize the spell check feature in Microsoft Excel, ensuring your spreadsheets are polished, professional, and error-free.
Understanding the Importance of Spell Checking in Excel

Excel might not be the first tool you think of for spell checking, but it's a critical component for:
- Maintaining Data Integrity: Accurate spelling can avoid misinterpretations that could skew data analysis.
- Professional Presentation: Professional looking documents improve credibility, especially when shared with colleagues or clients.
- Efficiency: Correct spelling reduces the time you spend cleaning up errors in your data.
How to Perform a Spell Check in Excel

Performing a spell check in Excel is straightforward. Here's a step-by-step guide:
Step 1: Select the Data You Want to Check

Click and drag your mouse over the cells or click the top-left cell for the entire sheet. Remember, Excel will check all cells that contain text.
Step 2: Open the Spelling Tool

Go to the 'Review' tab on the Excel ribbon and find the 'Spelling' option. Alternatively, you can press 'F7' to access the spell checker directly.
Step 3: Reviewing and Correcting

The spell checker will start from the first cell and proceed cell by cell:
- If it detects a misspelled word, Excel will suggest corrections.
- You can choose to ignore once, ignore all, or change the word manually.
- For custom words not in the dictionary, you can add them to prevent future alerts.
✨ Note: If your Excel sheet contains formulas or numbers, the spell checker will skip over these cells.
Step 4: Handling Language Preferences

Excel supports multiple languages for spell checking:
- Navigate to 'Options' from the spell check dialog box to set or add languages.
- Click on 'Office Language Preferences' to add new language packs.
Step 5: Advanced Options

Excel also provides advanced spell check options:
- Choose to check spelling as you type or allow Excel to check it manually.
- Set rules for capitalization, punctuation, and ignore specific formatting types.
Additional Tips for a Seamless Experience

- Customize Spell Check: Tailor the spell checker to your needs by adjusting settings for handling acronyms, formulas, or specific cell formats.
- Data Validation: Use data validation rules to ensure only correctly spelled entries are accepted, particularly useful for form entries.
- Integrate with Other Microsoft Tools: Excel seamlessly integrates with Microsoft Word's spell checker, so if you need to review text-heavy documents, you might want to do it in Word first.
🔔 Note: Spell checking is not foolproof. Proper names, technical terms, or industry-specific language might not be recognized and could need manual review.
Summing Up Excel's Spell Check Capabilities

Excel's spell checking feature is a robust tool for enhancing the accuracy and professionalism of your spreadsheets. From basic spell checking to handling multiple languages and providing customization options, Excel ensures your data is error-free and presentable. Implementing these techniques will not only improve the quality of your work but also reflect well on your attention to detail and dedication to accuracy. Remember, while spell checking is crucial, a keen eye for context-specific terms and names remains irreplaceable.
Can Excel Spell Check detect context-specific spelling errors?

+
Excel’s spell checker primarily checks against its internal dictionary, which might not include industry-specific jargon or proper nouns. While it can suggest corrections, you may need to manually review terms in context for complete accuracy.
What can I do if Excel repeatedly flags correctly spelled words?

+
If a word is correct but not in Excel’s dictionary, you can add it to your custom dictionary during spell check or through the options menu to avoid future interruptions.
How often should I perform a spell check on my Excel documents?

+
Regularly, especially before finalizing or sharing your documents. While working on a document, you might also enable ‘Check spelling as you type’ for real-time error correction.