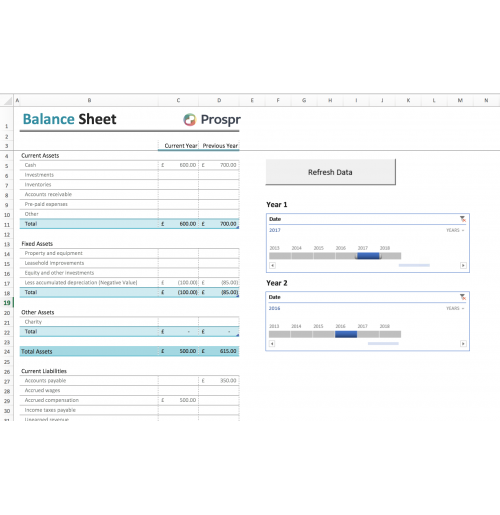5 Ways to Spell Check Your Excel Sheets Fast

When you're managing data in Microsoft Excel, accuracy is crucial. Ensuring your sheets are free from typographical errors not only maintains the integrity of your data but also saves time and resources. Whether you're a data analyst, accountant, or just someone who uses Excel for everyday tasks, here are five efficient strategies for spell-checking your Excel sheets quickly:
1. Using Excel's Built-in Spell Check

The most straightforward method for checking your spelling in Excel is utilizing the software's built-in spell check tool:
- Select the cells, range, or entire sheet you wish to check.
- Go to Review tab on the ribbon.
- Click on Spelling.
- Excel will scan through your selected cells, highlighting any misspelled words or words not in its dictionary.
This tool is user-friendly and quick, allowing you to correct mistakes or add custom words to your dictionary. It's especially useful for last-minute checks before finalizing your work.
2. Automate Spell Checking with Macros

For those with extensive Excel workbooks, automating the spell check process can save a significant amount of time:
- Open the Visual Basic Editor by pressing Alt + F11.
- Insert a new module (Insert > Module).
- Enter the following VBA code to automate the spell check:
Sub AutoSpellCheck()
Cells.CheckSpelling
End Sub
🔍 Note: Macros can enhance efficiency but ensure your security settings allow for macro execution.
3. Using Third-Party Add-ins for Enhanced Checking

While Excel's built-in tools are competent, third-party add-ins can offer enhanced functionality:
- Download and install an add-in like Spell Check Buddy or a similar tool.
- These tools often provide more comprehensive checks, including grammar, style, and repetitive text analysis.
- Set up the add-in according to your needs and preferences.
💡 Note: Always ensure that third-party software is compatible with your version of Excel and trustworthy in terms of data security.
4. Check for Consistency Using a Custom List

When dealing with terminology specific to your field, you can create a custom dictionary or list to ensure consistency:
- Under File > Options > Proofing, click on Custom Dictionaries.
- Add a new dictionary and input your specific terms or jargon.
- Now, when you run the spell check, these terms won't be flagged as errors.
This method is particularly useful in academic or technical settings where accuracy and terminology are paramount.
5. Collaborative Spell Checking via Comments

In collaborative environments, leveraging Excel's comment feature for spelling corrections can streamline the process:
- Enable co-authoring for the workbook.
- When someone spots a spelling error, they can leave a comment suggesting the correction.
- Others can then review and implement these suggestions easily.
This method not only distributes the workload but also fosters teamwork and reduces the chances of overlooked errors.
In wrapping up, ensuring your Excel sheets are free from spelling errors is not just about maintaining data accuracy, but also about presenting a professional image. By integrating these five strategies, you can check your work swiftly and effectively, freeing up time to focus on more analytical tasks. Excel's native tools, combined with automation, add-ins, custom lists, and collaborative approaches, offer a comprehensive toolkit for error-free spreadsheets.
Can I customize Excel’s spell checker?

+
Yes, you can customize Excel’s spell checker by adding words to your custom dictionary. Go to File > Options > Proofing > Custom Dictionaries to add your custom words.
What if I need to spell check in another language?

+
Excel supports multiple languages. You can set your language preference under File > Options > Language. After setting your language, the spell checker will work with that language’s dictionary.
How can I ensure that spell check only looks at specific cells?

+
To check spelling in specific cells, select those cells before initiating the spell check. Excel will then only scan the selected area.