5 Ways to Specify Sheets in Excel Formulas

Working with Microsoft Excel, users often need to combine data from different sheets into a single formula. However, navigating through the labyrinth of sheets in a workbook can be challenging. Here, we will explore five effective methods to specify sheets in Excel formulas, enhancing your data manipulation skills and making your spreadsheets more dynamic and efficient.
1. Using Sheet Names Directly

The simplest method to specify sheets in Excel formulas involves using the sheet name directly within your formula.
- Syntax:
=SheetName!CellReference - Example:
=Sheet2!A1
This method is particularly useful when dealing with static data where the sheet names are known and will not change.
🔔 Note: Remember to enclose sheet names with spaces in single quotes. E.g., ='Sheet 2'!A1
2. Using the INDIRECT Function

When you need dynamic references that can change based on input or external criteria, the INDIRECT function is your best friend.
- Syntax:
=INDIRECT("SheetName!" & "CellReference") - Example:
=INDIRECT(B1 & "!A1")where B1 contains the sheet name.
With this approach, you can dynamically pull data from any named sheet in your workbook, making your formulas more flexible and adaptable.
🔔 Note: INDIRECT function is volatile and can slow down your workbook with frequent recalculations.
3. Using Named Ranges
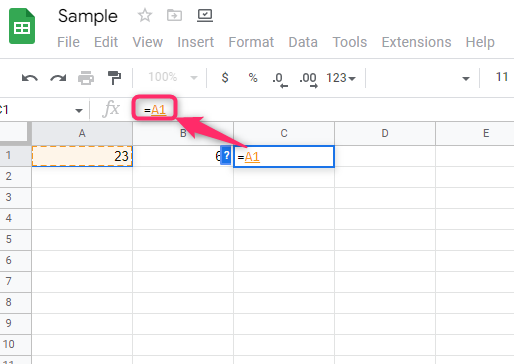
For more readable and maintainable formulas, use Excel’s Named Ranges feature. Here’s how you can do it:
- Select the cell or range you want to name.
- Go to the Name Box or press Ctrl+F3 to open the Name Manager.
- Create a name with a specific scope (Workbook or Worksheet).
- Syntax:
=Sheet1!MyNamedRange
This method not only simplifies referencing but also reduces the risk of errors when sheet names change or when workbooks are consolidated.
4. Using External Links

Sometimes, data resides in different Excel files. Here’s how you can reference data from an external workbook:
- Syntax:
=[Path]WorkbookName.xlsx'SheetName'!CellReference - Example:
=[C:\Folder\[Example.xlsx]Sheet1!A1
This method is handy for creating comprehensive dashboards or reports that pull data from various sources.
🔔 Note: Ensure the external workbooks are accessible by the user running the formula; otherwise, errors will occur.
5. Using Table References

Excel tables offer another efficient way to reference data, particularly when you need to deal with data sets that might expand or contract.
- Convert your range into a table by selecting it and pressing Ctrl+T.
- Use the table name in your formulas.
- Syntax:
=TableName[ColumnHeader] - Example:
=Table1[Date]
Table references automatically adjust when rows are added or deleted, providing robustness to your formulas.
Now that we've covered various methods to specify sheets in Excel formulas, let's recap some crucial points:
The key to mastering Excel lies not just in understanding its features but also in applying them creatively to suit specific scenarios. From simple direct references to complex dynamic formulas, Excel provides the tools necessary to handle a vast array of data analysis tasks. Understanding and applying these methods will help you harness Excel's full potential, making your data management and analysis more effective and time-efficient.
What is the benefit of using INDIRECT for sheet referencing?

+
The INDIRECT function allows for dynamic referencing of sheets, which means your formulas can adapt automatically when sheet names change or when you want to pull data based on variable conditions. However, it’s worth noting that the INDIRECT function can impact workbook performance due to its volatile nature.
Can you reference a sheet that doesn’t exist yet?

+
No, you cannot directly reference a sheet that doesn’t exist in Excel. For dynamic references, you would use the INDIRECT function or a named range. If the referenced sheet is created later, Excel will update the formula automatically.
How does Excel handle sheet names with spaces or special characters?

+
Excel requires sheet names with spaces or special characters to be enclosed in single quotes. For example, =‘My Sheet’!A1.



