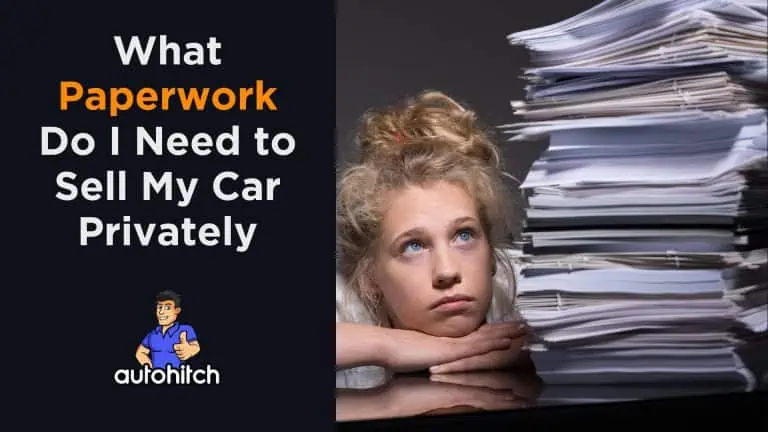Quickly Sort Excel Sheets Using VBA: Step-by-Step Guide

If you've ever worked with large sets of data in Excel, you know the pain of manually sorting through endless sheets. Visual Basic for Applications (VBA) comes to the rescue by offering a quicker, more efficient way to manage your spreadsheets. This step-by-step guide will walk you through the process of using VBA to sort your Excel sheets automatically, which can save you hours of tedious work.
Why Use VBA for Sorting?

VBA, a programming language embedded within Microsoft Office applications, allows you to automate tasks in Excel. Here's why you might want to consider VBA for sorting:
- Efficiency: Automates repetitive tasks.
- Consistency: Ensures your data is always sorted in the same way.
- Complex Sorting: Performs sorts that are beyond the capabilities of Excel's built-in features, like sorting across multiple sheets.
Preparatory Steps

Before diving into VBA, ensure your Excel environment is set up for VBA coding:
- Go to File > Options > Customize Ribbon and check the box for Developer.
- Click OK and you'll see the Developer tab added to your ribbon, providing access to the VBA editor.
Creating Your VBA Macro

Now let's create a VBA script to sort your sheets:
1. Open the VBA Editor

Press ALT + F11 or click on the Developer tab, then Visual Basic.
2. Insert a New Module

In the VBA editor, go to Insert > Module to create a new module where you will write your code.
3. Write the VBA Code

Here's a simple VBA code to sort by the first column in ascending order:
```vba Sub SortSheets() Dim ws As Worksheet For Each ws In ThisWorkbook.Worksheets With ws 'Check if the sheet has data If .Cells(1, 1).Value <> "" Then .UsedRange.Sort Key1:=.Range("A1"), Order1:=xlAscending, Header:=xlYes End If End With Next ws End Sub ```This code iterates through each worksheet in your workbook, checks if there's data in the first cell of the first column, and sorts if it finds data.
4. Save and Run the Macro

Save your macro by going to File > Save, and then run it by pressing F5 or by creating a button on your Excel ribbon.
💡 Note: Ensure your data starts in the first cell of the sheet (A1) for this macro to work efficiently.
Enhancing Your Sorting Capability

VBA's flexibility means you can customize your sorting routine. Here are some enhancements:
- Sort by multiple columns: Adjust the code to sort using multiple criteria.
- Conditional Sorting: Sort only based on specific conditions or filters.
- Integration with Pivot Tables: Automate the sorting within pivot tables.
Sample Code for Multiple Column Sorting

Sub AdvancedSort()
Dim ws As Worksheet
For Each ws In ThisWorkbook.Worksheets
With ws
'Check if the sheet has data
If .Cells(1, 1).Value <> "" Then
.UsedRange.Sort Key1:=.Range("A1"), Order1:=xlAscending, _
Key2:=.Range("B1"), Order2:=xlDescending, _
Header:=xlYes
End If
End With
Next ws
End Sub
Here, the script sorts by the first column ascending and the second column descending.
💡 Note: Remember to specify the correct range for your sorting criteria.
Troubleshooting Common Issues

Here are some common issues you might encounter:
- Macro Security: Ensure that macro security settings allow for the execution of VBA scripts.
- Incorrect Range: If your sorting range is not specified correctly, it might lead to unexpected results or errors.
- Data Headers: Clearly distinguish data headers from the data to sort for accurate sorting.
💡 Note: Adjust the settings in the Trust Center in Excel to avoid macro security issues.
Summary

By leveraging VBA to sort your Excel sheets, you can achieve a high level of automation, consistency, and efficiency. This guide has shown you how to create simple and complex sorting macros, enhancing your productivity. Whether you're sorting for analysis, reporting, or just organizing your data, VBA offers a powerful toolset. Remember to adjust your code based on your specific data setup and requirements, and always test your macros in a backup copy first to avoid data loss.
Can VBA sort data based on dates?

+
Yes, VBA can sort data using dates as the key. Ensure your date column is formatted properly in Excel before sorting.
How do I stop my macro from running on protected sheets?

+
You can add an “If Not ws.ProtectContents Then” condition to skip sheets that are protected.
What if my data doesn’t start at A1?

+
Modify the sorting range to start from wherever your data begins, and adjust the VBA code accordingly.
Can I sort multiple sheets with different criteria?

+
Absolutely! You can define criteria for each sheet within the loop or use a separate subroutine for each unique sorting task.
Is it possible to reverse sort?

+
Yes, you can sort in descending order by changing the order parameter to xlDescending.