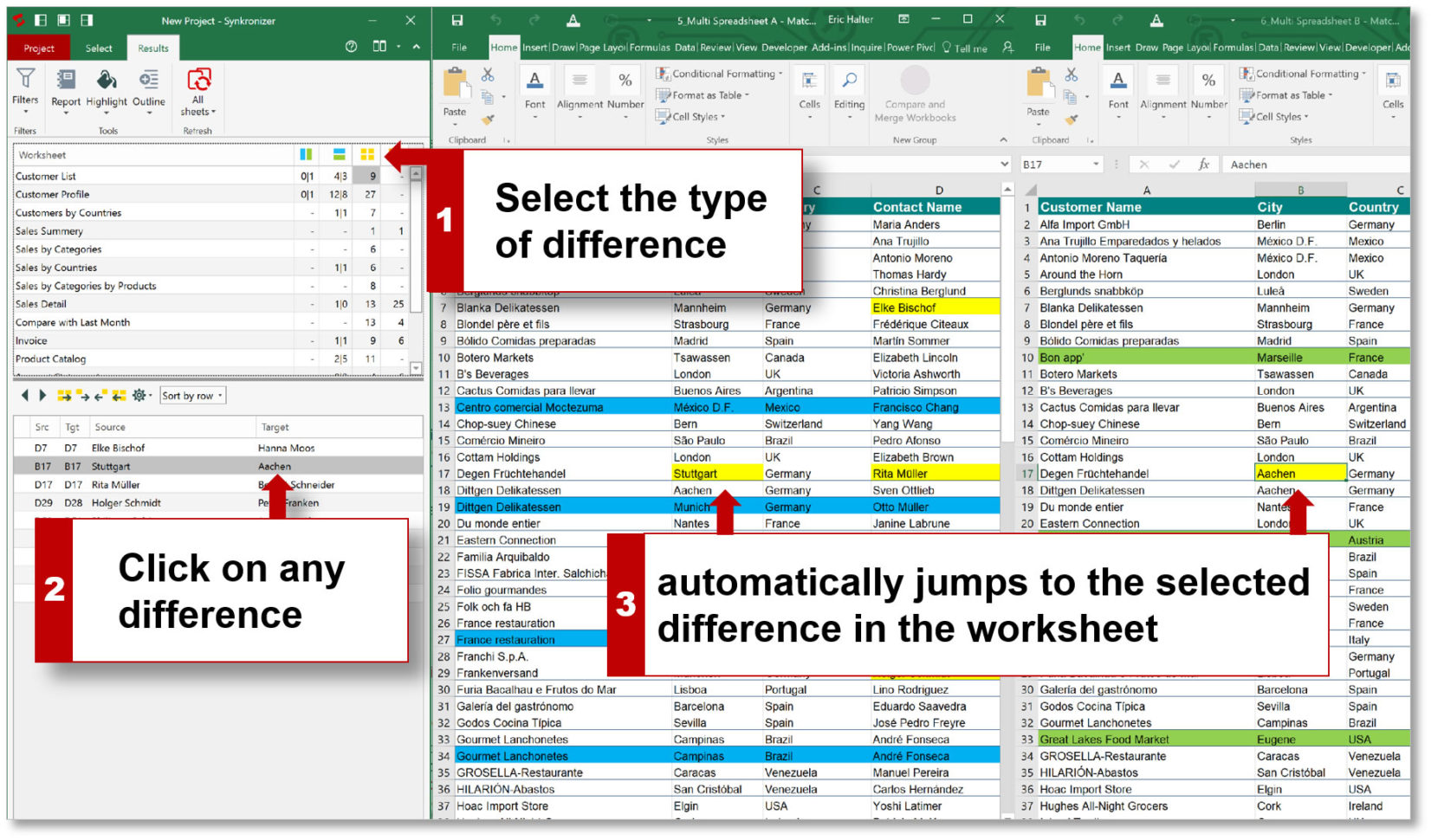How to Make Your Excel Sheet Shared Easily

The process of sharing an Excel sheet to enhance team productivity has never been simpler. This guide will walk you through the steps to make your Excel sheet easily accessible for multiple users, ensuring seamless collaboration and efficient data management.
Step 1: Accessing and Preparing Your Excel File

Before you can share your Excel sheet, ensure that:
- You are using Microsoft Excel 2016 or later versions which support real-time collaboration.
- Your Excel file is saved in the OneDrive for Business cloud storage, allowing seamless sharing.
- The workbook is saved in the .xlsx format, as older formats like .xls do not support many collaboration features.
💡 Note: If your workbook contains VBA macros, please note that sharing through Excel Online might disable macro functionality.
Step 2: Sharing the Excel Workbook

Here’s how to share your Excel workbook:
- Open the workbook you wish to share.
- Navigate to the File menu and select Share.
- Choose where to share:
- OneDrive - Personal: Ideal for casual sharing outside of business settings.
- OneDrive - Business: Best for sharing within a corporate network.
- Select Share with the chosen OneDrive location, then:
- Type in the email addresses or usernames of the people you want to invite.
- Set the permissions: Can edit or Can view.
- Include a personalized message if necessary.
- Click Send.
Step 3: Collaborating in Real-Time

Once shared, participants can:
- Access the workbook directly from their OneDrive.
- Open the file in Excel to see who else is editing in real-time via File > Info > Shared With.
- See each user’s cursor and their edits as they happen, allowing for immediate feedback and teamwork.
Step 4: Managing Permissions

You have control over who can access or edit your file:
- Adjust user permissions to change their access level from File > Share > Shared With > Manage Access.
- Remove users or stop sharing the workbook entirely when necessary.
- Share with view-only access or add an expiration date to the sharing link for better control.
Step 5: Advanced Sharing Options

For more granular control, you can:
- Use the Invite People option in OneDrive settings to manage who can access files.
- Implement Password Protection to secure the file access.
- Set specific permissions for sheets or ranges within the workbook via Excel’s Data Protection feature.
🔒 Note: Always check the permissions of the workbook to ensure that sensitive data isn't shared with unintended audiences.
Using Tables for Collaboration

Organizing data in a table format not only makes it easier to read but also facilitates collaboration:
| Option | Description |
|---|---|
| Formatting | Applies uniform formatting to data for better readability and identification. |
| Slicers | Allows users to filter data, making collaborative analysis quicker. |
| Sort and Filter | Enables sorting and filtering within the table, which is crucial for large datasets. |

By using tables, collaborative analysis becomes more interactive and user-friendly.
In summary, sharing your Excel sheet has become a cornerstone of modern teamwork. By following these steps, you can ensure that your workbook is accessible, editable, and secure, making collaborative work not just possible but efficient and productive. Keep in mind the various tools at your disposal, from real-time co-authoring to advanced sharing options, to leverage Excel’s capabilities to the fullest.
Can I share an Excel file with someone who does not have an Excel subscription?

+
Yes, you can share an Excel file using the Excel Online version which requires no subscription, only a Microsoft account for basic viewing and editing capabilities.
How do I stop sharing an Excel sheet?

+
Go to File > Share > Shared With > Manage Access and you can remove users or stop sharing the file altogether.
Can multiple people edit the same Excel sheet simultaneously?
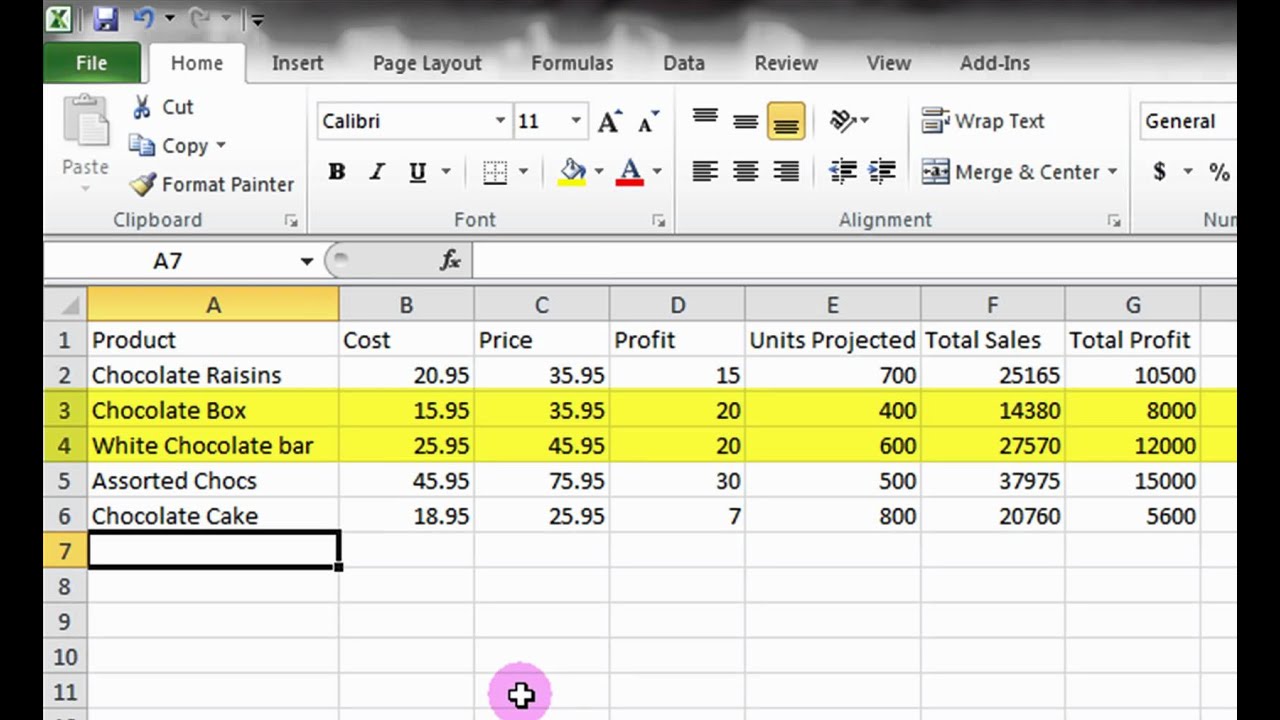
+
Yes, with OneDrive integration, multiple users can edit an Excel sheet at the same time, viewing each other’s changes in real-time.