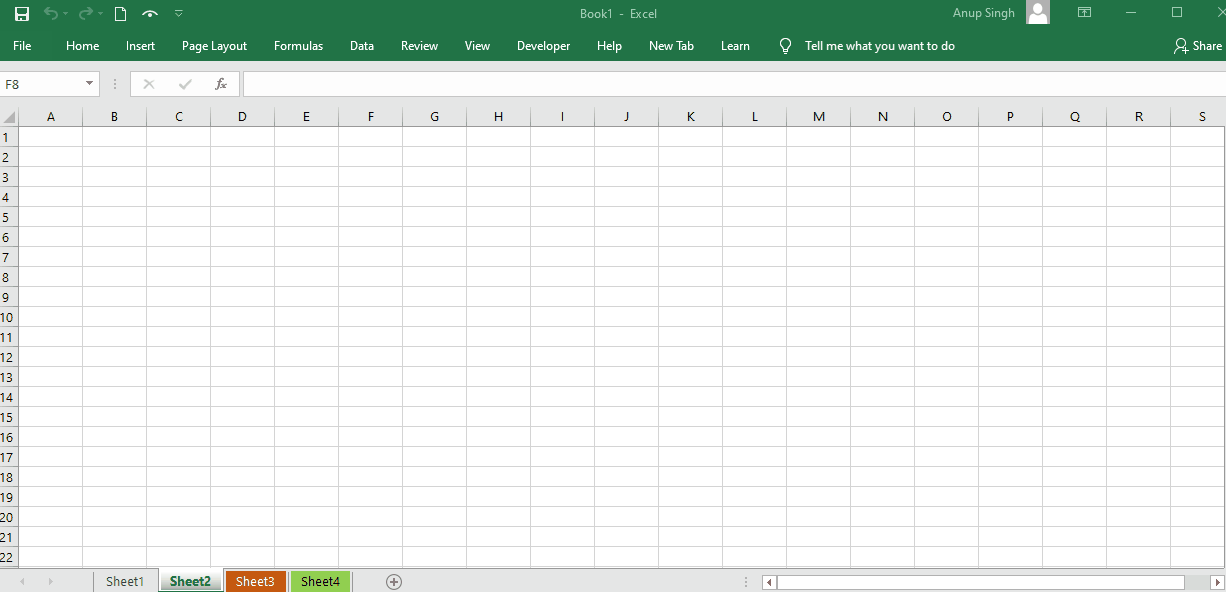5 Ways to Sort Multiple Excel Sheets Simultaneously

In the bustling world of data management, Microsoft Excel stands out as the go-to tool for organizing, analyzing, and presenting information. Often, users find themselves needing to sort data across multiple sheets within the same workbook for consistency and ease of analysis. Whether it's for financial reports, project tracking, or inventory management, sorting multiple Excel sheets at once can be a real time-saver. Here, we'll explore five distinct methods to sort multiple Excel sheets simultaneously, ensuring your data is always in tip-top shape.
Method 1: Using VBA Macros

Visual Basic for Applications (VBA) is Excel’s powerhouse for automation. With a few lines of code, you can create a macro that sorts data across multiple sheets:
- Press Alt + F11 to open the VBA editor.
- In the Microsoft Excel Objects folder, double-click ThisWorkbook or Module1 to start a new script.
- Enter the following VBA code:
Sub SortAllSheets()
Dim ws As Worksheet
For Each ws In ThisWorkbook.Sheets
ws.Cells.Sort Key1:=ws.Range("A1"), Order1:=xlAscending, Header:=xlYes
Next ws
End SubAfter adding the macro, you can run it by pressing Alt + F8, selecting SortAllSheets, and clicking Run. This will sort all sheets based on column A in ascending order.
⚠️ Note: This macro will sort all sheets, including hidden ones, so be cautious with hidden data.
Method 2: Manually Sorting Across Sheets

If you prefer a hands-on approach or need to sort sheets selectively, you can manually sort data:
- Select the range you want to sort on the first sheet.
- Go to the Data tab, then click Sort and set your sorting criteria.
- Repeat this process for each sheet you wish to sort.
This method is straightforward but time-consuming for workbooks with many sheets.
Method 3: Using Excel’s Built-In Features

Excel offers a feature to sort sheets with a click:
- Group the sheets by holding Ctrl while selecting each sheet tab you want to sort.
- Select any cell within the data range on one of the grouped sheets.
- Go to the Data tab, then click Sort. Sorting on one sheet will apply the same sort to all grouped sheets.
Once done, ungroup sheets by right-clicking any sheet tab and selecting Ungroup Sheets.
💡 Note: Grouping sheets can modify data in all sheets simultaneously, be aware of unintended changes.
Method 4: Power Query for Bulk Sorting

Power Query, part of Excel, can handle sorting operations across sheets more efficiently:
- Access Power Query from the Data tab, then Get Data > From Other Sources > Blank Query.
- Write an M query to combine sheets and sort data:
let Source = Excel.Workbook(File.Contents(“file-path”), null, true), Sheets = Table.SelectRows(Source, each [Kind] = “Sheet”), SortedTable = Table.Combine(Sheets[Data]), SortedData = Table.Sort(SortedTable, {{“ColumnToSort”, Order.Ascending}}) in SortedData - Load the result back into Excel.
This method is powerful for large datasets but requires familiarity with Power Query.
Method 5: Add-ins and External Tools

Several Excel add-ins offer advanced sorting capabilities. Here’s how you might proceed:
- Search for Excel add-ins or tools that support multi-sheet sorting.
- Download and install the add-in, following the specific instructions for each tool.
- Utilize the add-in’s interface to sort multiple sheets at once with customizable sorting options.
These tools often provide visual and intuitive ways to manage data across sheets without the need for coding.
Sorting multiple Excel sheets can significantly streamline your workflow, ensuring data consistency and accuracy. Whether you're a fan of automation with VBA, prefer manual control, or lean towards advanced tools, Excel offers a solution for every user. Remember:
- VBA macros are powerful for automation but require careful use.
- Manual sorting provides precision but can be labor-intensive.
- Excel's built-in features offer quick solutions for grouped sheets.
- Power Query excels in handling large datasets.
- External tools and add-ins provide a user-friendly approach with extensive customization.
Choose the method that best suits your data management needs and skill level. By incorporating these techniques into your Excel workflow, you'll save time and reduce errors, making your data analysis process more efficient.
Can I sort only specific columns in each sheet?

+
Yes, you can specify the column for sorting in the VBA macro or Power Query formula. For manual sorting or built-in features, ensure you select only the columns you want to sort before initiating the sort action.
What happens if there are errors or blank cells during the sort?

+
Excel usually sorts blank cells to the bottom and handles errors by placing them at the top or bottom of the sorted list, depending on the settings. You can adjust these in the Sort dialog box.
Is it possible to undo sorting in multiple sheets?

+
Excel’s undo function does not work across grouped sheets or after closing and reopening the file. Always backup your data before performing significant operations like sorting multiple sheets.