Alphabetize Your Excel Sheets in Seconds: Quick Guide

Ever faced the daunting task of managing multiple sheets in your Excel workbook, each harboring important data but scattered chaotically? Organizing these sheets alphabetically can save you from the headache of searching for a specific sheet amidst a cluttered workbook. This guide will provide you with a quick and efficient method to alphabetize your Excel sheets, enhancing your productivity and making data management a breeze.
Why Alphabetize Excel Sheets?

Before diving into the how-to, let’s explore why it’s beneficial to alphabetize your sheets:
- Easy Navigation: Alphabetical order simplifies locating a particular sheet, especially when dealing with a large number of sheets.
- Consistency: It maintains a structured and professional look to your workbooks.
- Efficiency: With sheets in order, you spend less time searching and more time working.
How to Alphabetize Your Excel Sheets
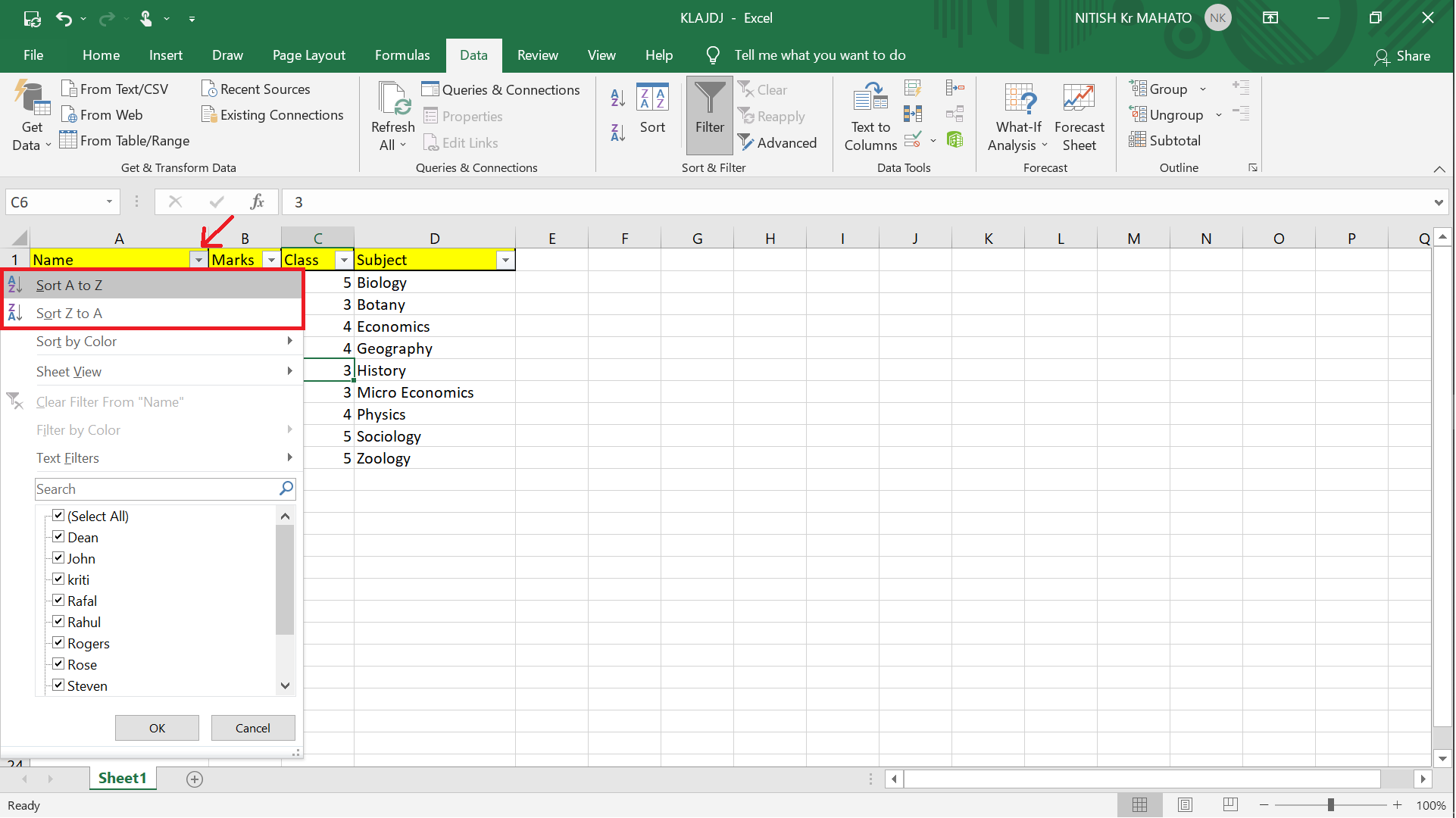
Here’s a step-by-step tutorial on how to alphabetize your Excel sheets:
- Open Your Excel Workbook: Begin by opening the workbook that contains the sheets you want to reorder.
- Navigate to the “View” Tab: At the top of your Excel window, click on the “View” tab.
- Select “Sort” Option: In the “Window” group, you’ll find a button labeled “Sort” or “Sheet Sort”. Click it to open the “Sort Sheets” dialog.
- Choose “Alphabetically”: From the options presented, select to sort sheets alphabetically (A-Z). Alternatively, you can choose Z-A for a reverse alphabetical order.
- Confirm the Sort: Press “OK” or “Sort” to execute the command. Your sheets will now be reordered alphabetically.
✅ Note: Sorting sheets changes their order in the workbook. If your sheets are linked or if you have formulas referencing specific sheet positions, consider duplicating your workbook before sorting to maintain a backup.
Additional Tips for Sheet Management

- Color Coding: Apply different colors to tab backgrounds to categorize sheets visually.
- Sheet Naming: Use meaningful and descriptive names for your sheets to further aid in organization.
- Freeze Panes: If you’re working with extensive data, consider freezing panes to keep headers in view as you scroll.
- Protect Sheets: Lock your sheets to prevent accidental changes to the structure or data.
✅ Note: When renaming sheets, be careful not to use spaces or special characters that might cause issues with formulas or external references.
By mastering these techniques, your Excel workbook will not only be easier to navigate but also more efficient to work with. Remember, consistency in naming and organizing your sheets is key to a seamless experience when managing multiple data sets. The ability to quickly alphabetize sheets will significantly reduce your time spent searching for information, allowing you to focus more on analysis, reporting, and deriving insights from your data.
What if my sheets have names that start with numbers?

+
Excel will still sort sheets with numbers ahead of those with letters. If you need them sorted differently, consider renaming the sheets to start with a letter or use custom sorting criteria.
Can I alphabetize sheets within a specific group?

+
Excel does not provide a built-in function for this. However, you can manually group sheets, move them together, then sort.
Will sorting sheets affect the data inside?
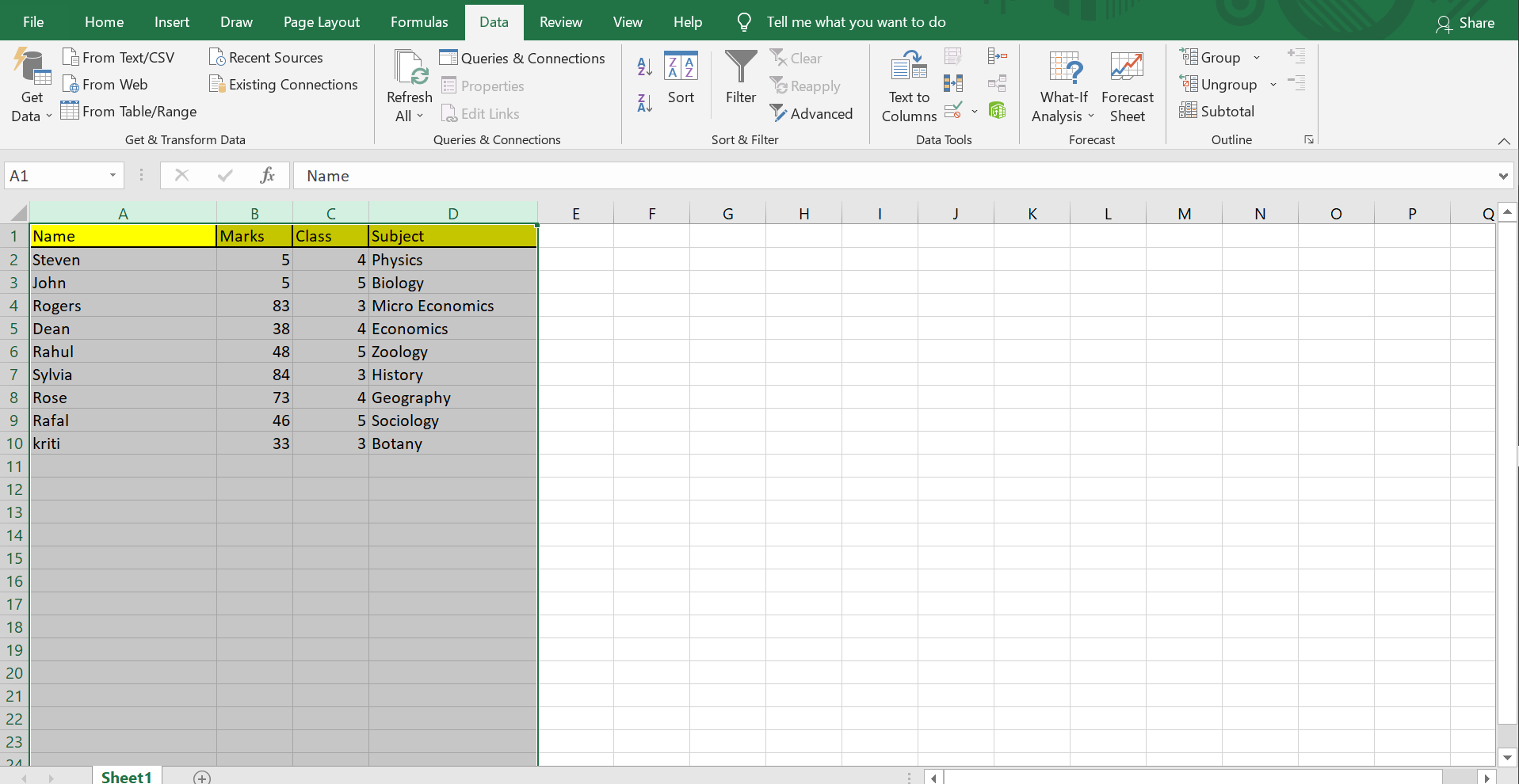
+
No, sorting sheets only changes their order within the workbook. The data within each sheet remains unchanged.
How do I manually reorder sheets?

+
You can manually reorder sheets by dragging their tabs left or right. Hold the left mouse button on the tab and move it to the desired position.



