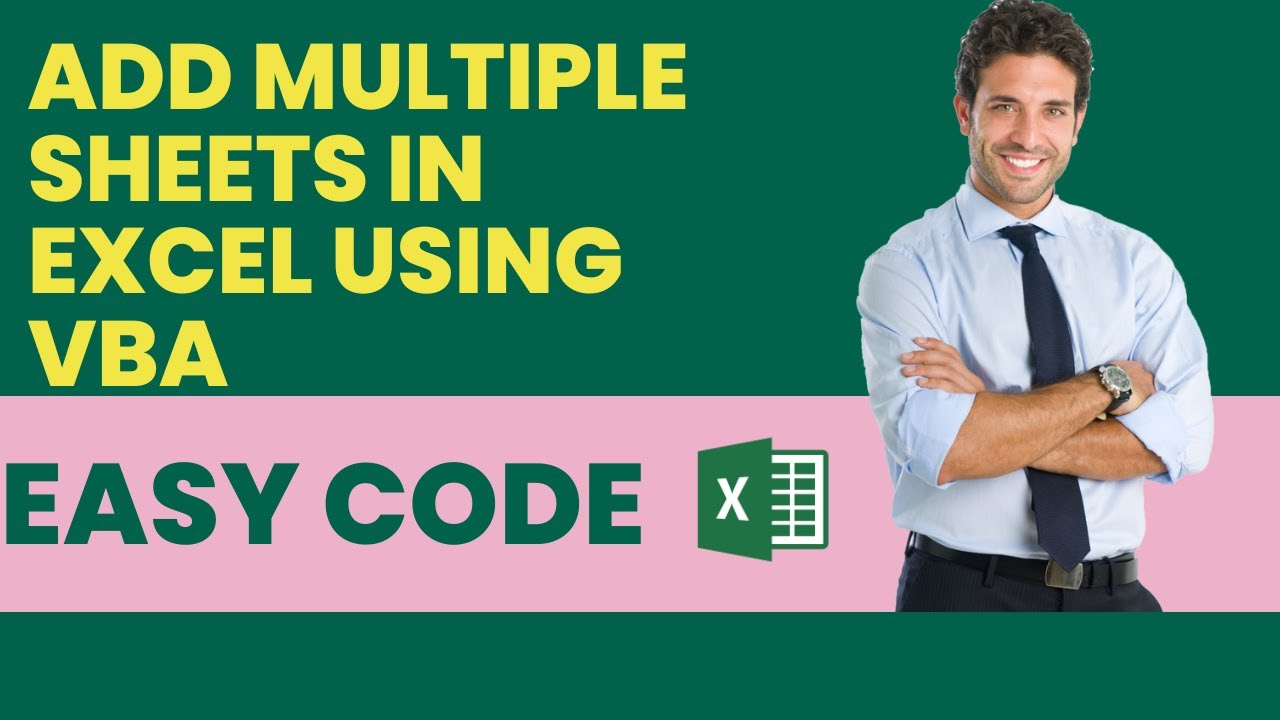Effortlessly Sort Your Excel Data: A Simple Guide

Excel is a powerful tool used by businesses, analysts, and everyday users to organize, analyze, and manipulate data. One of the most fundamental operations in Excel is sorting. Sorting data in Excel can help you find patterns, understand your data better, and make informed decisions. This guide will take you through the basic to more advanced sorting techniques, ensuring your data is always well-organized and accessible.
The Basics of Sorting in Excel

Sorting in Excel can be done in several ways, depending on your needs. Here's how to get started:
- Simple Sorting: For quick sorting by one column:
- Select any cell within the column you wish to sort.
- Go to the Data tab on the Ribbon.
- Click on the Sort A to Z or Sort Z to A icon to sort in ascending or descending order.
⚠️ Note: Remember to select the entire range of cells that you want to sort, including headers, to avoid data misalignment.
Advanced Sorting Techniques

For more complex data sets, here are some advanced sorting options:
Multi-level Sorting

If your data has multiple dimensions, you might need to sort by more than one column:
- Select your data range.
- Go to the Data tab and click Sort.
- In the Sort dialog box, add levels for each column you wish to sort by:
- Choose the column and specify whether to sort A to Z or Z to A.
- Repeat for each level, arranging the order of levels as desired.
- Click OK to apply the sort.
Custom Sort Order

Excel also allows for custom sorting lists:
- In the Sort dialog box, choose Custom List from the Order drop-down.
- Define or select your custom list (e.g., prioritizing days of the week).
- Apply the sort using your custom list.
Sorting by Color or Icons

If you have used conditional formatting or manually added colors/icons to your data:
- In the Sort dialog, select Sort On and choose Cell Color, Font Color, or Icon.
- Select the specific color or icon from the Order list.
Data Integrity and Sorting

Here are some tips to ensure data integrity when sorting:
- Create a Backup: Before sorting, make a copy of your data or use an Excel feature like Track Changes to monitor modifications.
- Check for Empty Cells: Empty cells can sometimes be treated as zero or the lowest value, which might skew your sort.
- Sort with Headers: Always include headers when sorting to keep your data organized.
Notes on Sorting Challenges

Sometimes, users face issues when sorting data. Here are some common challenges and solutions:
- Partial Sorting: If only part of your data is sorted, ensure you've selected the entire range before sorting. Use the expand selection option in the sort dialog.
- Formula-Based Cells: When sorting cells with formulas, remember the formula references might change. Use absolute references or consider sorting only values by converting formulas to values.
🔍 Note: Sorting large datasets might slow down Excel. To optimize, consider using filters or the Advanced Filter feature to extract the data you need before sorting.
Sorting in Excel is not just about ordering data; it's about uncovering insights, preparing for analysis, and making data management effortless. Whether you're dealing with a small list or an extensive database, Excel's sorting capabilities can handle your needs, from basic sorting to the most complex multi-level operations. With practice, you'll find sorting becomes an intuitive part of your data workflow, allowing you to present and analyze your data more effectively.
The key to successful sorting is understanding your data's structure and knowing which sorting techniques will best suit your analytical needs. Remember, practice and experimenting with different sorting methods can significantly enhance your proficiency with Excel.
What are the main advantages of sorting data in Excel?

+
Sorting data in Excel helps in identifying patterns, quickly accessing specific data, and preparing data for analysis. It also makes it easier to understand trends and anomalies in the data set, which can lead to better decision-making.
How do I handle sorting when my data contains blank cells?

+
Excel treats blank cells as if they contain the smallest possible value. This means they will appear at the top when sorting in ascending order or at the bottom when sorting in descending order. You can either fill in or remove these blanks before sorting or manually adjust the sort order if necessary.
Can I sort Excel data based on conditional formatting?
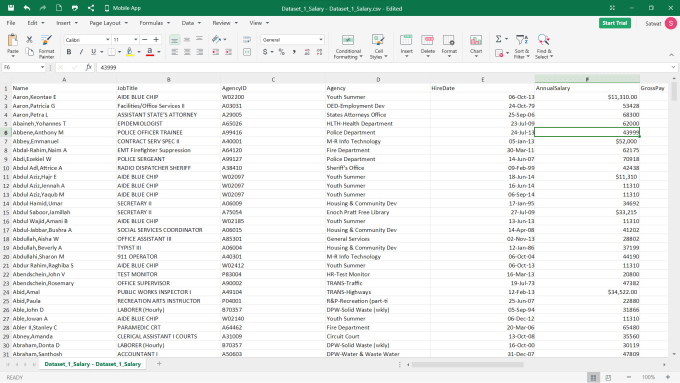
+
Yes, Excel allows sorting by cell color, font color, or icon set, which are often set by conditional formatting. This feature can be selected in the Sort dialog under the ‘Sort On’ option.