5 Easy Ways to Sort Your Excel Sheet Instantly

When it comes to managing data, Microsoft Excel remains a pivotal tool for professionals across various industries. Sorting data in Excel can significantly enhance your ability to analyze, organize, and make sense of large datasets. Here are five easy ways to sort your Excel sheet instantly, allowing you to streamline your work with minimal effort.
1. Quick Sort Using Sort & Filter Option

Excel’s built-in Sort & Filter feature is one of the most straightforward tools for organizing your data.
- Click any cell within your dataset.
- Select Data from the top menu.
- Choose Sort A to Z or Sort Z to A for alphabetical sorting.
- For custom sorting, click on Sort to open the Sort dialog box.
💡 Note: Remember to select My data has headers if your data includes header rows to prevent sorting them.
2. Advanced Sorting with Criteria
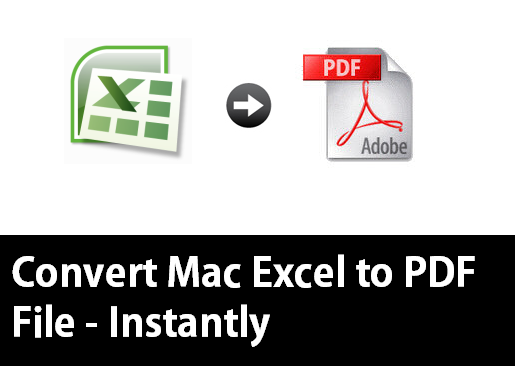
For more complex data sets, Excel offers Sort with custom criteria:
- Open the Sort dialog box as described above.
- Add multiple levels by clicking Add Level, allowing you to sort by different columns one after the other.
- Choose options like Sort on (Values, Cell Color, Font Color, Icon) and Order (ascending, descending, or custom lists).
3. Sort By Color
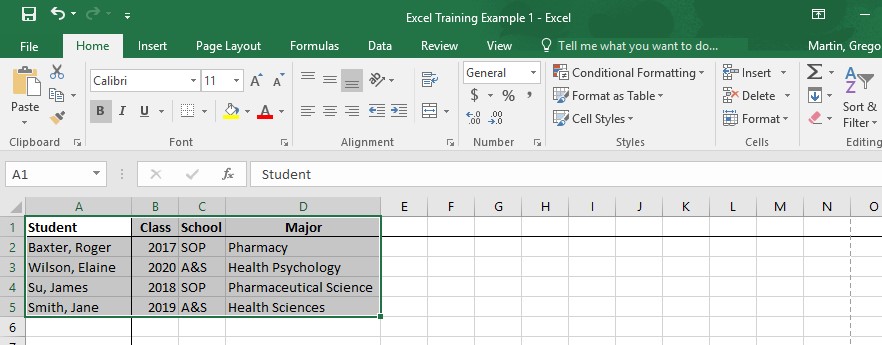
If you use color coding in your spreadsheet, Excel can sort based on cell or font colors:
- Go to the Sort dialog box.
- Select Sort On and choose Cell Color or Font Color.
- Choose the color you wish to sort by in the Order section.
4. Custom Lists for Specific Sorting Needs

Sometimes standard sorting options are not enough. Here’s how to use custom lists:
- Go to File > Options > Advanced > Edit Custom Lists
- Add your custom list with the sequence you need.
- Use the Sort dialog box to select this custom list in the Order field.
| Example Custom List | Low, Medium, High |
|---|---|
| Sorted Result | Low, Medium, High |

5. Using Filters for Interactive Sorting

Filters provide a user-friendly way to sort data while allowing interactive control:
- Select your range or entire table.
- Go to Data > Filter.
- Click the dropdown arrow in any column header to sort or filter your data interactively.
Each of these sorting methods can transform how you manage data, making it more accessible, organized, and insightful. By mastering these techniques, you not only enhance your productivity but also gain a deeper understanding of your data's structure and trends.
Can I sort multiple columns at the same time in Excel?
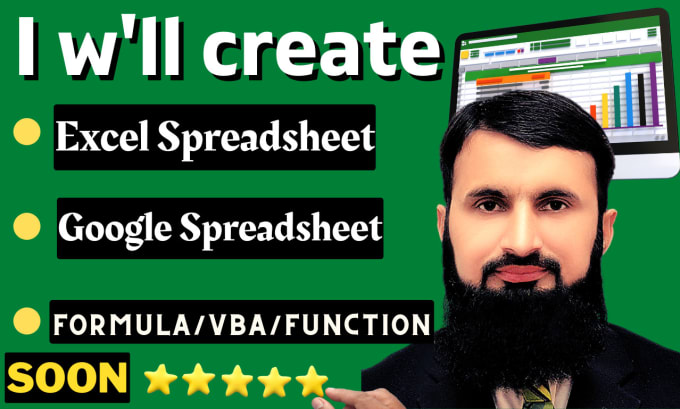
+
Yes, you can. Excel allows you to add multiple levels of sorting criteria by clicking Add Level in the Sort dialog box.
What happens if I sort data without selecting the “My data has headers” option?
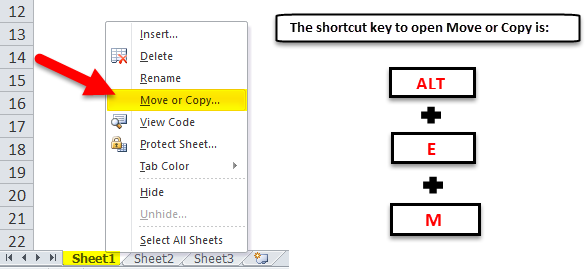
+
If you do not select this option, Excel will sort the header row along with the data, potentially misplacing your column labels.
Is it possible to undo sorting in Excel?

+
Yes, you can undo sorting by using the Undo button or pressing Ctrl + Z on your keyboard.
🔔 Note: Always save your work before sorting complex data to avoid data loss or unintended changes.
By embracing these sorting techniques, you’ll be better equipped to handle any data challenge that comes your way, making your Excel sheets not only neat but also highly functional.



