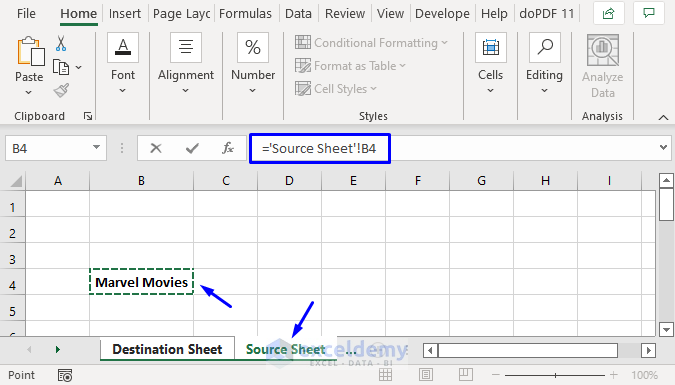Master Excel: Easy Steps to Sort Your Sheet

Excel Essentials: Sorting Data Made Simple
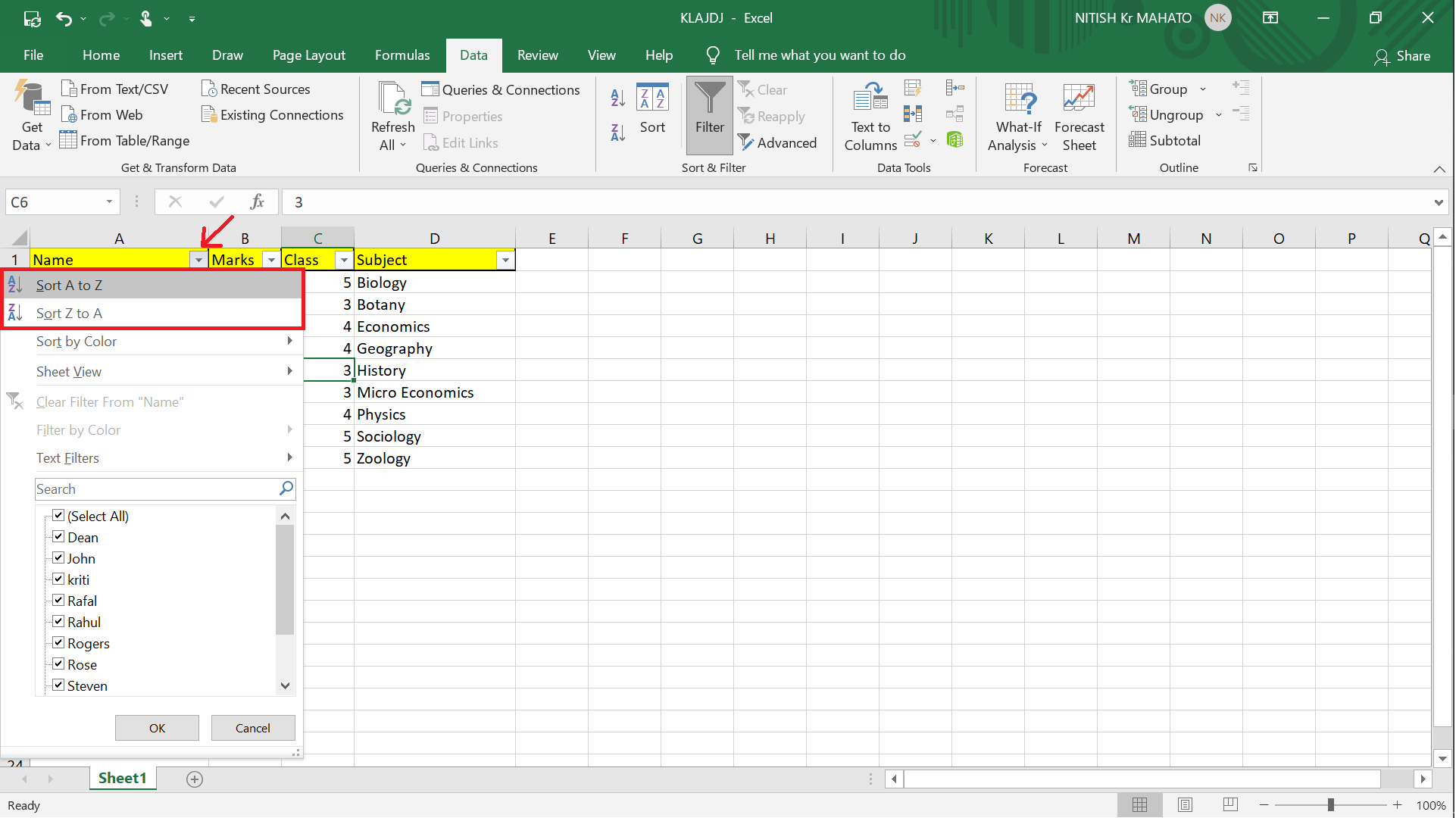
Sorting your data in Microsoft Excel is a fundamental skill that can significantly enhance your productivity. Whether you're managing a small project or large datasets, knowing how to effectively sort data can save you time and reduce errors. This guide will walk you through the process of sorting your Excel sheet, from the basics to more advanced techniques.
Understanding Data Sorting in Excel

Before you dive into sorting, it's essential to understand what it means to sort data in Excel. Sorting involves arranging your data in a specific order, either alphabetically, numerically, by date, or even by custom lists.
How to Sort in Excel: A Step-by-Step Guide
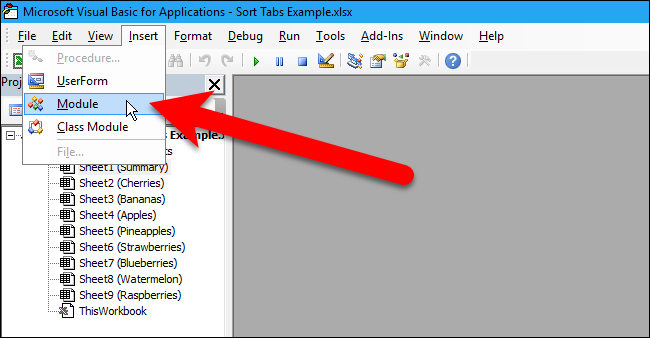
Sorting a Single Column

If you only need to sort one column, here’s how:
- Select the column you wish to sort.
- Go to the ‘Home’ tab, find the ‘Sort & Filter’ group.
- Click either ‘Sort A to Z’ (ascending) or ‘Sort Z to A’ (descending).
Sorting Multiple Columns

Here’s what you need to do:
- Highlight the data range or select the whole worksheet if you want to sort the entire sheet.
- Click the ‘Sort’ button in the ‘Sort & Filter’ group on the ‘Home’ tab.
- The ‘Sort’ dialog box appears. Add levels for each column you want to sort by.
- Choose the column, sort by, and the order for each level.
- Press ‘OK’ to apply the sort.
💡 Note: Sorting multiple columns is crucial when you need to maintain relationships between columns, like sorting a list by last name and then by first name.
Using Custom Lists for Sorting

Excel allows you to define custom sort orders:
- Go to ‘File’ > ‘Options’ > ‘Advanced’.
- In the ‘General’ section, click on ‘Edit Custom Lists’.
- Enter your custom list or import one from a range in your worksheet.
- Select your data, choose ‘Custom List’ in the ‘Sort’ dialog, and pick your list.
Advanced Sorting Techniques

Sorting by Colors or Icons

Excel also lets you sort data by cell colors or icon sets:
- Select your data range.
- Go to the ‘Sort’ dialog box.
- Under ‘Sort On’, choose ‘Cell Color’, ‘Font Color’, or ‘Icon’.
- Select the color or icon you want to sort by.
Sorting with Filters

Filters can also be used to sort data:
- Select your range or sheet.
- Click on ‘Filter’ in the ‘Sort & Filter’ group.
- Click on the dropdown arrow in the header of the column you want to sort.
- Choose ‘Sort A to Z’ or ‘Sort Z to A’.
🌟 Note: Filters are handy for quickly viewing specific subsets of your data before sorting.
Managing Sort Options

Sorting Without Header Row

If your data doesn’t have headers:
- Select your data, excluding headers if any.
- In the ‘Sort’ dialog, uncheck ‘My data has headers’.
Sorting with Headers

When your data has headers:
- Ensure headers are included in your selection.
- In the ‘Sort’ dialog, ensure ‘My data has headers’ is checked.
Sorting Tips and Best Practices

Here are some best practices for sorting:
- Always make a copy of your data before sorting to avoid accidental data loss.
- Use filters before sorting to reduce data size for better performance.
- Sort with headers to keep your data organized, and ensure headers are included in your selection.
- Be cautious with merged cells, as Excel might not sort them as expected.
Wrapping Up: Enhance Your Data Management with Excel

Mastering the art of sorting in Excel is crucial for efficient data management. From sorting single columns to managing complex multi-column sorts, Excel provides versatile tools to arrange your data precisely how you need it. By understanding these sorting techniques, you'll be better equipped to organize your data, reduce errors, and enhance your productivity. Remember to use filters, sort by colors or icons, and utilize custom lists to achieve the specific ordering you require, ensuring your data is always at your fingertips, in the order that makes the most sense for your work.
Can I undo a sort in Excel?

+
Yes, you can undo a sort in Excel by pressing Ctrl+Z or by clicking the “Undo” button on the Quick Access Toolbar. Remember, this only works if you have not closed the file since sorting.
How do I ensure the data integrity when sorting?

+
To ensure data integrity, always select the entire dataset when sorting, including headers. Also, consider using ‘Sort & Filter’ options to maintain relationships between columns and rows.
What happens if I sort data with hidden rows or columns?

+
Hidden rows or columns will remain hidden after sorting. However, Excel will consider these hidden data points in the sorting operation.
Can I sort data by more than three columns?
+Yes, you can add as many sort levels as you need in the ‘Sort’ dialog box, allowing you to sort by an unlimited number of columns in your dataset.
How can I sort data without affecting formulas?
+Sort your data by selecting only the cells containing values, not the entire columns containing formulas. Or, lock the formulas in place by using Alt+F8, selecting ‘Options’ and checking ‘Locked’, then protect the sheet.