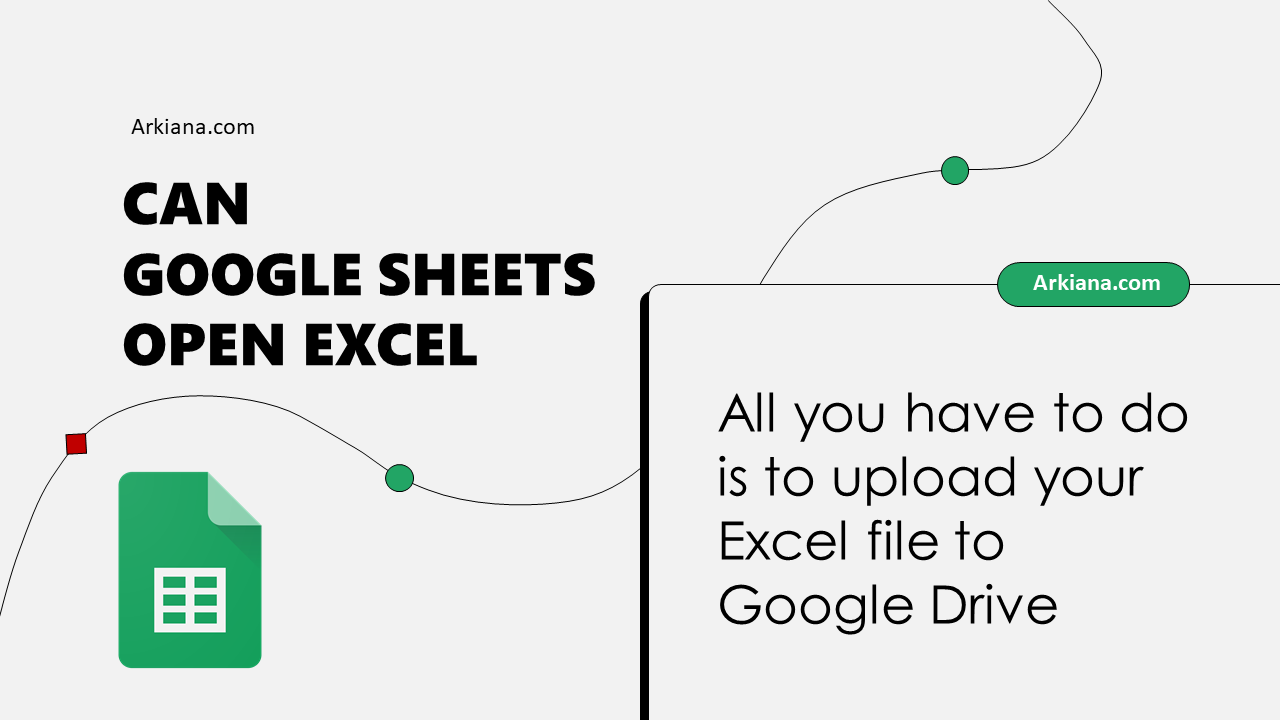Sort Excel Workbook by Sheet Name Easily

Managing large Excel workbooks can be quite a daunting task, especially when you have numerous sheets within a single file. However, organizing these sheets by their names can significantly streamline your workflow. This guide will walk you through various methods to sort sheets in an Excel workbook by their names, ensuring you can locate the right sheet quickly and efficiently.
Why Sort Excel Sheets by Name?

Before diving into the methods, let’s understand why sorting sheets by their names is beneficial:
- Efficiency: Quickly navigate through your workbook to find the sheet you need.
- Organization: Keep your workbook tidy, making it easier for others or for future reference.
- Consistency: Maintain a standardized structure, which can be helpful in team settings.
Manual Sorting

The simplest way to sort sheets by name is to do it manually:
- Right-click on the sheet tab you want to move.
- Choose Move or Copy.
- In the dialog box, select where you want to move the sheet.
- Repeat for each sheet to achieve the desired order.
🖐 Note: This method is time-consuming for workbooks with many sheets, but it gives you full control over the placement.
Using VBA Macros

For a more automated approach, you can use VBA (Visual Basic for Applications) to sort your sheets alphabetically:
Sub SortSheetsByName()
Dim i As Integer, j As Integer
Dim shtName As String
For i = 1 To ThisWorkbook.Sheets.Count - 1
For j = i + 1 To ThisWorkbook.Sheets.Count
If ThisWorkbook.Sheets(j).Name < ThisWorkbook.Sheets(i).Name Then
ThisWorkbook.Sheets(j).Move Before:=ThisWorkbook.Sheets(i)
End If
Next j
Next i
End Sub
This macro can be run from the VBA editor:
- Press Alt + F11 to open the VBA Editor.
- Insert a new module by going to Insert > Module.
- Paste the above code into the module window.
- Close the VBA editor and run the macro by pressing Alt + F8 and selecting "SortSheetsByName".
🖥 Note: Make sure to save your Excel file with macros enabled (.xlsm format) to keep your macro.
Using Add-ins

There are several Excel add-ins available that can simplify the process of sorting sheets:
- ASAP Utilities: Offers a feature to sort sheets by name with just a few clicks.
- Excel Tools: Includes a simple utility to manage and sort worksheets.
Sorting with Excel Power Query

If your workbook uses Power Query, you might not directly sort sheet names, but you can sort data within the sheets:
- Load your sheets into Power Query.
- Use the Transform tab to sort the data within each sheet.
- Apply the sorting and load the data back to Excel.
📊 Note: While Power Query doesn't sort sheet names, sorting within sheets can help organize data beforehand.
Tips for Effective Sheet Sorting

Here are some tips to make the sorting process smoother:
- Consistent Naming: Use a standardized naming convention for your sheets.
- Backup: Always backup your workbook before running macros or making significant changes.
- Documentation: Document any automated sorting processes for future reference or for other team members.
In summary, whether you opt for the hands-on approach of manual sorting or automate the process with VBA or add-ins, sorting Excel sheets by name can significantly enhance your productivity. Keep in mind that each method has its advantages; choose the one that best fits the scale of your workbook and your comfort level with Excel features.
What happens if I sort sheets by name in a shared workbook?

+
Sorting sheets in a shared workbook will rearrange the sheets for all users with access to that file. However, always inform your team before making such changes to avoid confusion.
Can I sort sheets by date or another custom order?
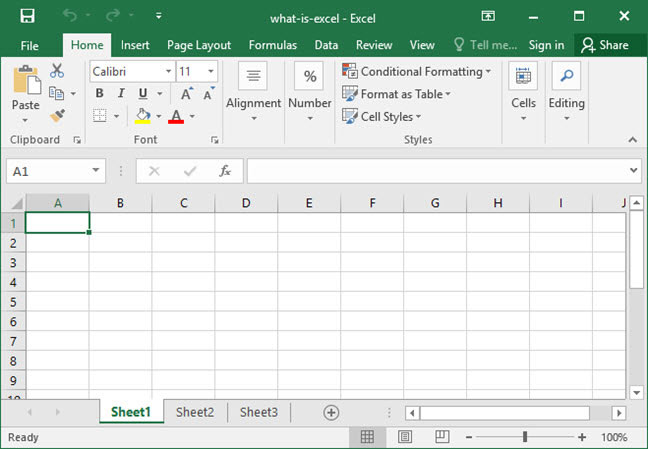
+
You can use VBA to sort sheets by date if the date is part of the sheet name, but Excel does not have a built-in feature for this.
Is there a way to automatically sort new sheets as they are added?

+
Yes, you can create a VBA event that triggers upon sheet addition or renaming to sort the sheets automatically.