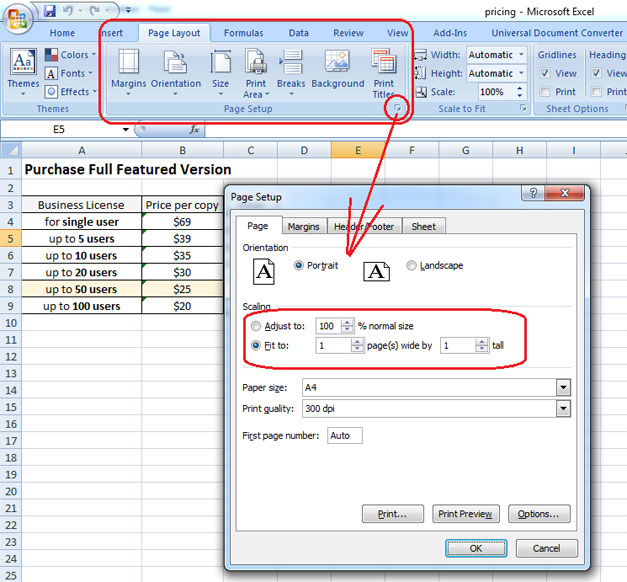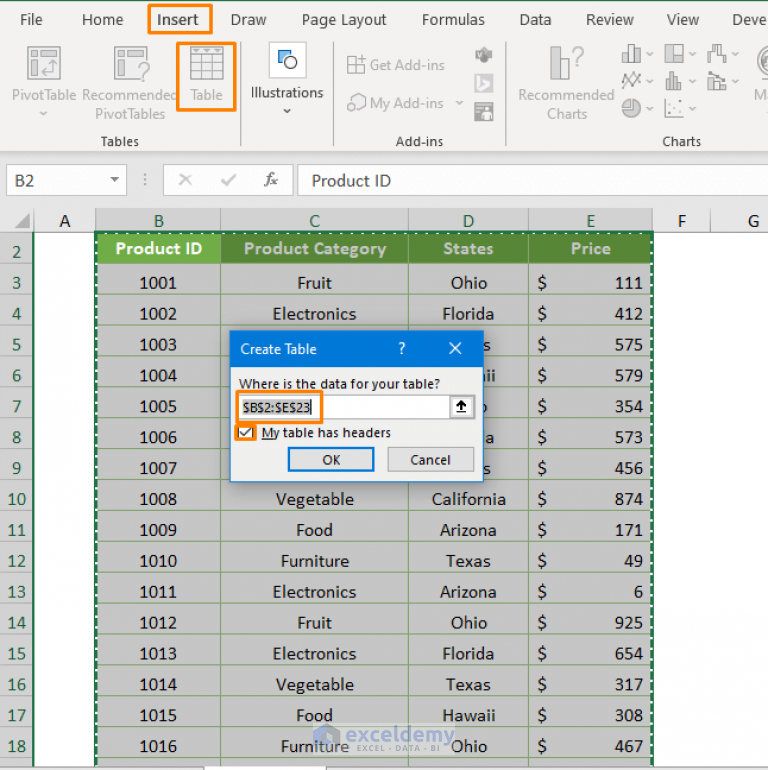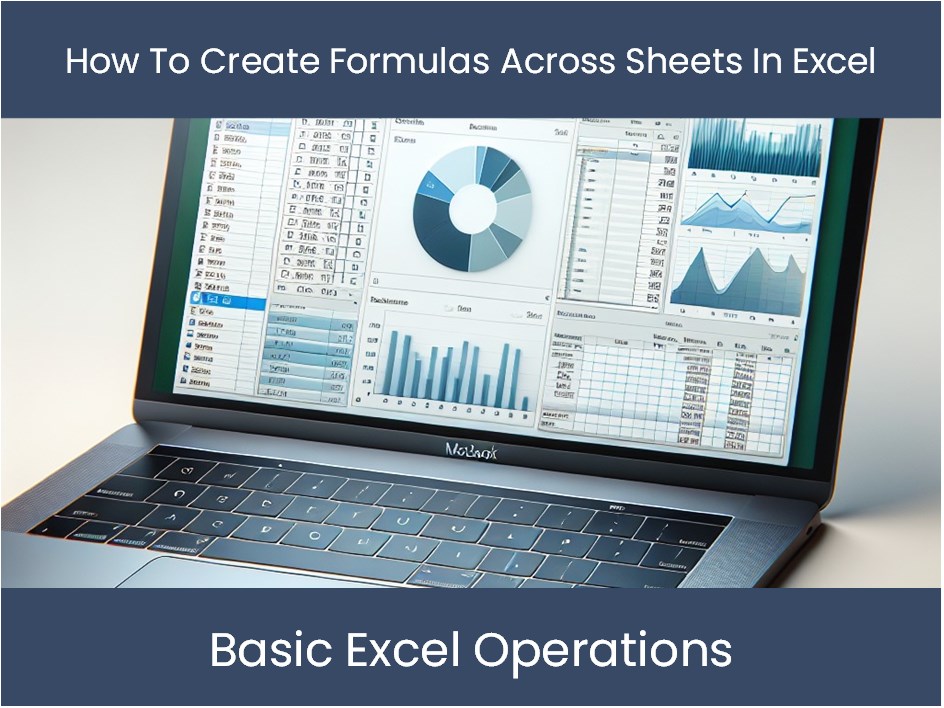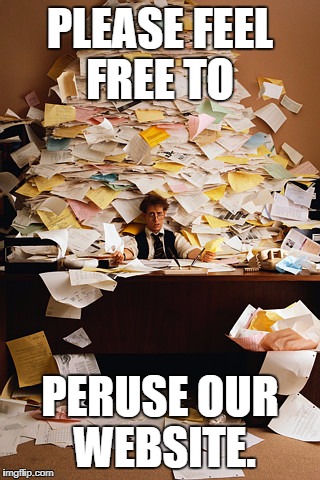Effortless Guide to Signing Excel Sheets on Mac

Managing digital documents and securing data is a common task for many professionals today. While Apple's Mac offers a variety of applications for productivity, one of the lesser-known features is the ability to sign Excel spreadsheets directly on your Mac without needing third-party software. In this comprehensive guide, we'll explore how you can effortlessly sign Excel sheets on Mac, covering the tools, methods, and steps required.
Why Sign Excel Sheets on Mac?

Before diving into the how-to, let's discuss why you might need to sign your Excel sheets:
- Document Security: Adding a digital signature helps verify the authenticity and integrity of your spreadsheet.
- Legal Binding: In many jurisdictions, a digital signature holds the same legal weight as a handwritten one.
- Audit Trails: For businesses and organizations, signatures can serve as part of an audit trail, helping to track who has viewed or altered a document.
- Convenience: Signing documents directly within the application where they are created saves time and streamlines your workflow.
Methods to Sign Excel Sheets on Mac

There are several ways to add a signature to your Excel sheets on a Mac:
- Using Preview - Mac's built-in PDF and image viewer allows for signing documents.
- Digital Certificates - Certifying your document with a digital certificate.
- Excel's Insert Signature Feature - For those with newer versions of Excel.
- Third-Party Apps - If required, additional applications can provide more advanced features.
Signing Excel Sheets Using Preview

Preview is a versatile application included with macOS for viewing PDFs, images, and documents. Here’s how to use it to sign your Excel sheets:
✨ Note: This method is free and straightforward, making it ideal for quick signatures.
Step-by-Step Guide

- Open the Excel sheet you want to sign.
- Save or export the Excel file as a PDF by choosing “File” > “Save As” > “PDF.”
- Open the newly created PDF with Preview.
- Click the “Show Markup Toolbar” button or select “Tools” > “Annotate” > “Signature.”
- Choose to create a new signature by selecting “Create Signature.”
- Use the trackpad to sign with your finger or a stylus.
- Alternatively, use your Mac’s built-in camera to capture your signature on a white piece of paper.
- After capturing your signature, click “Done,” then use the cursor to place it where needed in your document.
- Save or export the PDF with the signature included.
💡 Note: You can reuse the same signature for future documents, saving time and maintaining consistency in your signatures.
Using Digital Certificates for Signing

Excel for Mac supports digital certificates for document validation. Here’s how to use this feature:
Prerequisites

- Obtain a digital certificate from a Certificate Authority (CA) or create one via Keychain Access.
Process

- Open the Excel document and go to “File” > “Info.”
- Click on “Protect Document” and select “Add a Digital Signature.”
- If it’s your first time, you’ll be prompted to select your certificate.
- Enter the reason for signing, and if desired, a time stamp for the signature.
- Click “Sign” to apply your digital signature to the document.
🔍 Note: Digital certificates ensure that your signature is verifiable and secure, making it ideal for legal and formal documents.
Excel’s Insert Signature Feature

For users with Office 365 or newer versions of Excel, Microsoft has integrated a signature feature directly within Excel:
How to Use
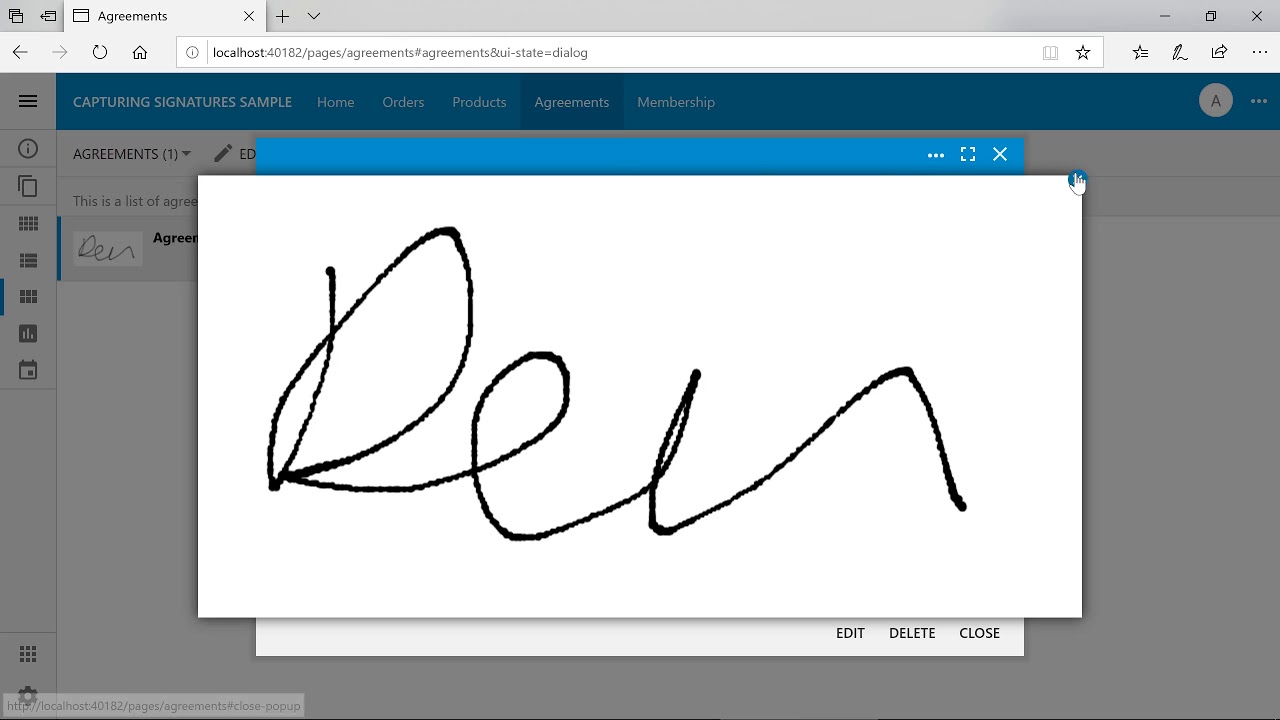
- Click where you want to insert the signature in your Excel document.
- Go to the “Insert” tab and select “Signature Line.”
- Fill in the details for the signature line, including the signer’s name, title, and any instructions.
- Once inserted, double-click the signature line to sign the document, either by typing your name or inserting an image of your signature.
📝 Note: This feature streamlines the signature process within Excel, making it convenient for frequent users.
Using Third-Party Apps for More Features

While Preview and Excel’s built-in tools are efficient, third-party applications might offer additional capabilities like:
- Multiple signature management
- Signature tracking
- Advanced security options
If you require more features, consider:
- Adobe Acrobat
- Pdf Pro
- SignEasy
Securing Your Signed Documents

After signing your Excel sheet, it’s vital to secure it to maintain integrity:
- Password Protection: Add a password to your Excel file to prevent unauthorized access.
- Restrict Editing: Use Excel's features to restrict editing permissions.
- Track Changes: Enable change tracking to monitor who edits the document and when.
🗝 Note: Protecting your document ensures that your signature remains valid and that unauthorized changes are detected.
In this in-depth guide, we've explored various methods to sign your Excel spreadsheets on Mac. From leveraging Preview's versatile features to using digital certificates for formal verification or utilizing Excel's native tools for quick signatures, you have multiple options to choose from based on your needs. Remember, whether for legal purposes or simply to authenticate your work, adding a signature to your Excel sheets provides both security and a professional touch. With these tools at your fingertips, signing documents becomes not just a necessity but an effortless part of your digital workflow.
Can I reuse my signature in Preview?

+
Yes, after creating a signature in Preview, it is saved and can be reused for future documents, making it easy to maintain consistency in your signatures.
Is a digital certificate necessary for signing Excel sheets?

+
A digital certificate is not mandatory for basic signatures. However, for legal or formal documents, it’s recommended to use a digital certificate to ensure the signature’s authenticity and integrity.
Can I sign Excel sheets without converting them to PDF?

+
Yes, with the newer versions of Excel, you can insert a signature line directly into the document without converting it to PDF.