Shrink Excel Sheet to One Page Easily!

In the digital age, where data reigns supreme, we often find ourselves grappling with spreadsheets packed to the brim with information. Whether you're a data analyst, an accountant, or just someone trying to make sense of a complex inventory list, the sight of an Excel sheet spilling over several pages can be both daunting and unprofessional. How do you manage this deluge of data effectively? The answer lies in mastering the art of shrinking your Excel sheet to just one page.
Why Should You Shrink Your Excel Sheet?

Before diving into the steps, let’s understand why this matters:
- Readability: Information is easier to digest when it’s not spread over multiple pages.
- Presentation: A single-page Excel sheet looks cleaner and is more professional for reports or meetings.
- Printing Efficiency: No more wrestling with the printer or manually piecing together pages.
Steps to Shrink Your Excel Sheet

1. Adjust Page Layout

The first step in fitting your Excel sheet onto a single page involves adjusting the page layout. Here’s how:
- Navigate to the Page Layout tab on the ribbon.
- Select ‘Page Setup’ or click on the small arrow in the bottom right corner to open the ‘Page Setup’ dialog box.
- Here you can choose orientation (portrait or landscape), margins, and paper size. Landscape orientation often allows for wider, less vertical space, potentially fitting more content.
2. Scale Your Worksheet
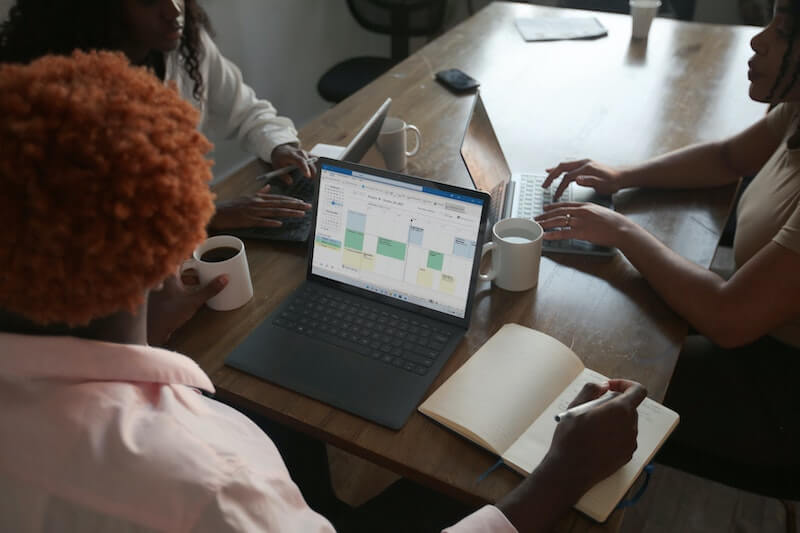
Once you’ve set up the page layout, consider scaling your worksheet:
- In the ‘Page Setup’ dialog box, click on the ‘Fit to’ option under ‘Scaling’.

- Choose how many pages wide and tall you want your data to fit into. Selecting 1 page wide by 1 page tall is your goal.
3. Change Column Widths and Row Heights

Optimizing space by adjusting column widths and row heights can significantly reduce the overall sheet size:
- Right-click on the column header to adjust width or the row header to adjust height.

- Select ‘Column Width’ or ‘Row Height’, then enter a smaller value. Be cautious not to make cells too narrow or short, which could make content unreadable.
4. Adjust Font Size

Reducing font size can fit more content on a single page:
- Select the cells you want to adjust, or use Ctrl+A to select the entire sheet.

- Change the font size from the Home tab. While it’s tempting to go small, ensure readability is maintained.
5. Use Wrap Text and Merge Cells

These tools help manage the spatial distribution of data:
- ‘Wrap Text’ allows long content to fit within a cell vertically.

- Merging cells can consolidate headers or labels, reducing clutter.

6. Condense the Data

If the sheet still exceeds one page, consider:
- Removing unnecessary rows or columns.
- Using formulas or pivot tables to summarize data.

- Employing grouping and outlining to hide less critical data.
⚠️ Note: Excessive shrinking might compromise readability. Find a balance between data density and legibility.
7. Preview and Adjust

Before finalizing, always preview your work:
- Go to the ‘File’ tab, select ‘Print’, and look at the preview.

- Check for any content cutoffs, readability issues, or formatting errors. Adjust as needed.
8. Optimize Margins and Print Options

Lastly, consider:
- Adjusting margins in the ‘Page Setup’ to reduce wasted space.
- Removing gridlines, headers, or footers if they’re not essential for the presentation.
🚨 Note: Do not overprint. Leave some white space for visual appeal and functionality.
By following these steps, you can manage your Excel sheets with the precision of a seasoned data maestro, ensuring your information is presented clearly and effectively on just one page. Not only does this practice streamline your work, but it also showcases your ability to handle data with finesse. Remember, the goal is not just to fit content, but to present it in a manner that's both accessible and understandable to your audience.
With practice, you'll find the process becomes second nature, allowing you to navigate through your data like a pro, making the most of Excel's powerful features to enhance your productivity and professional presentation.
Will shrinking my Excel sheet affect the data quality?

+
No, adjusting the layout or formatting to fit your sheet onto one page should not alter your data’s quality or integrity, provided you maintain readability.
What if my Excel sheet has to fit within specific dimensions for print?

+
Adjust your Page Setup for specific paper sizes, and consider changing the orientation to landscape if needed to fit more data horizontally.
How can I ensure my Excel sheet remains readable after shrinking?
+
Use a font size that’s readable, keep spacing between cells, and make sure text wrapping is applied where necessary. Also, preview before finalizing.
Is there a limit to how much I can shrink my Excel sheet?
+
Excel allows scaling down to a certain extent. Beyond that, the data becomes unreadable or impractical to print.



