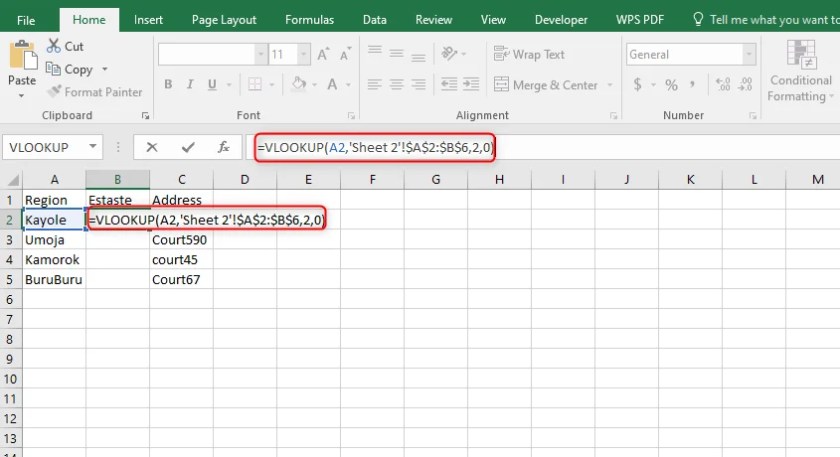How to Easily Rename Sheets in Excel 2016

Understanding Excel Sheets and Their Importance

Excel, Microsoft's powerful spreadsheet program, is widely used in data analysis, financial calculations, and organization of various types of data. Central to its functionality are individual worksheets or "sheets" within a workbook. A sheet in Excel is essentially a page where data is entered, organized, and manipulated. Workbooks can contain several sheets, each with a unique name for easy navigation. Knowing how to rename sheets efficiently is fundamental for data management, ensuring your work remains structured and accessible.
Here, we'll focus on how to rename sheets in Excel 2016, providing a step-by-step guide that enhances your Excel skills and streamlines your workflow.
Why Rename Sheets in Excel 2016?

- To organize and label your work coherently.
- To prevent confusion with similar sheets.
- To make navigation within the workbook more intuitive.
- To reflect the content or purpose of the sheet more accurately.
📝 Note: Renaming sheets can also be useful when sharing workbooks, as it helps colleagues quickly understand the purpose of each sheet.
Steps to Rename Sheets in Excel 2016

Follow these steps to rename a sheet in Excel 2016:
- Double-Click the Sheet Tab:
Locate the sheet tab at the bottom of your Excel window. Double-click on the tab of the sheet you want to rename. The current name will be highlighted.
- Type the New Name:
Now, type the new name for the sheet. Ensure that the name does not exceed 31 characters and avoids using certain characters like [:], [,], or *.
- Press Enter:
After typing the new name, press Enter or click anywhere outside the tab to confirm the change. Your sheet is now renamed.
| Action | Step |
|---|---|
| Double-click the sheet tab | Locate and double-click the tab |
| Enter New Name | Type the new name for the sheet |
| Confirm Rename | Press Enter or click outside |

🔍 Note: Excel will automatically truncate the name if it exceeds the 31-character limit, so it's best to plan your sheet names accordingly.
Alternative Methods to Rename Sheets

- Using the Right-Click Context Menu:
Right-click the sheet tab, select Rename, then type the new name and press Enter.
- Keyboard Shortcuts:
Select the sheet, press Alt + H, then O and R for the 'rename' command, and type the new name.
- Excel Ribbon:
Go to the Home tab, under the Cells group, find Format, hover over Rename Sheet, and click. Enter your new sheet name.
🎩 Note: Keyboard shortcuts can be particularly useful for power users looking to enhance their efficiency.
Managing Multiple Sheets

If your workbook contains numerous sheets, maintaining them effectively can boost productivity:
- Right-click a sheet tab and choose Select All Sheets to manage them collectively.
- Color-code sheets to distinguish different types or categories of data.
- Move sheets around or group them into folders using right-click options.
Learning to efficiently rename and manage your sheets in Excel 2016 can significantly enhance your data organization and productivity, making your work not only easier to navigate but also more presentable and professional.
In this blog post, we've covered the essentials of renaming sheets in Excel 2016, including the reasons for renaming, step-by-step instructions, alternative methods, and techniques for managing multiple sheets. By applying these practices, you'll find that managing Excel workbooks becomes a more streamlined and organized task, leading to better data handling and presentation.
What happens if I try to rename a sheet to a name that already exists?

+
Excel will not allow you to rename a sheet to a name that already exists within the same workbook. You’ll need to choose a unique name.
Can I use special characters in sheet names?

+
It’s best to avoid special characters like [:], [,], or * in sheet names. Spaces are generally fine, but be cautious with characters that might conflict with formulas or references.
Is there a way to rename sheets in Excel 2016 using VBA?

+
Yes, you can use VBA to automate sheet renaming. Here’s a simple macro:
Sub RenameSheet()
ThisWorkbook.Sheets(“Sheet1”).Name = “NewSheetName”
End Sub
What’s the limit for the number of characters in a sheet name?

+
Excel sheet names can have up to 31 characters. The name will be truncated if you exceed this limit.