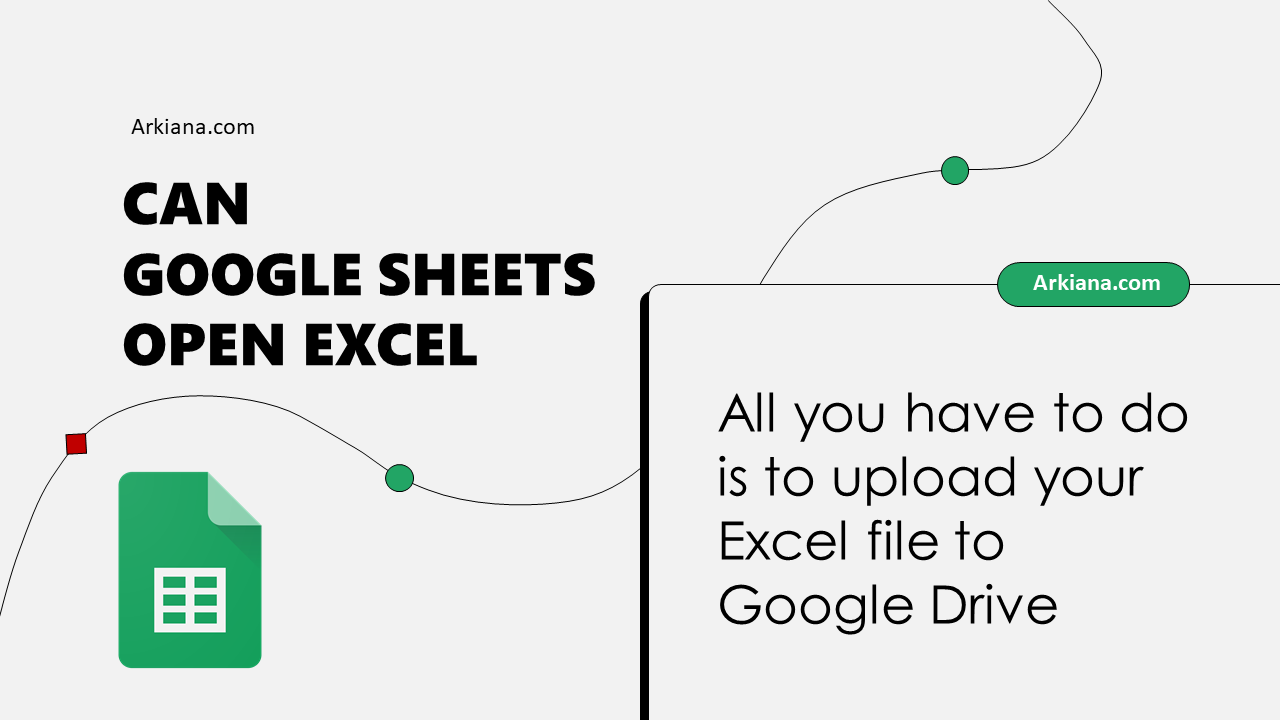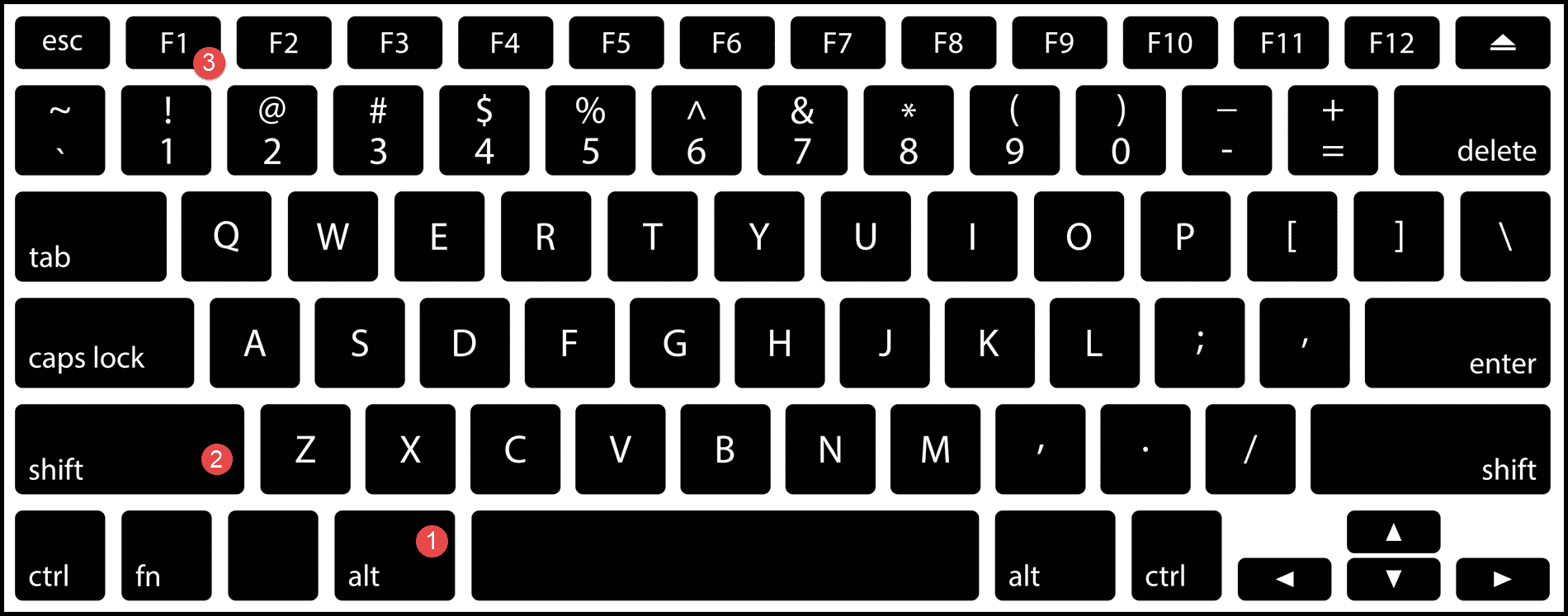3 Simple Ways to Merge Excel Sheets Into One File

When it comes to organizing large sets of data, merging Excel sheets into one file can be incredibly beneficial for seamless data analysis and efficient workflow management. Whether you're consolidating annual financial reports, compiling datasets from various departments, or just organizing your personal budget spreadsheets, merging Excel sheets can help you streamline your data processes. Here are three simple methods to combine multiple Excel sheets into one workbook or worksheet, each tailored to different user needs and technical skill levels.
Using Excel's Built-In Tools

Excel provides built-in features that simplify the task of merging sheets without needing external tools or software. Here's how you can do it:
- Consolidate: Use Excel's consolidate feature to combine data from multiple ranges.
- Open the workbook where you want to consolidate data.
- Go to the 'Data' tab, then select 'Consolidate.'
- Choose the function you want to apply (e.g., Sum, Count, Average).
- Add each range from different sheets or workbooks using the 'Add' button.
- Move or Copy Sheets: For a simpler approach:
- Right-click on the tab of the sheet you want to move.
- Select 'Move or Copy.'
- Choose 'New Workbook' or an existing workbook in the 'To Book' dropdown.
- Optionally, check the box for 'Create a copy' to keep the original sheet intact.

📝 Note: When consolidating data, ensure that the range selections are uniform across sheets for accurate results.
Using VBA Macros
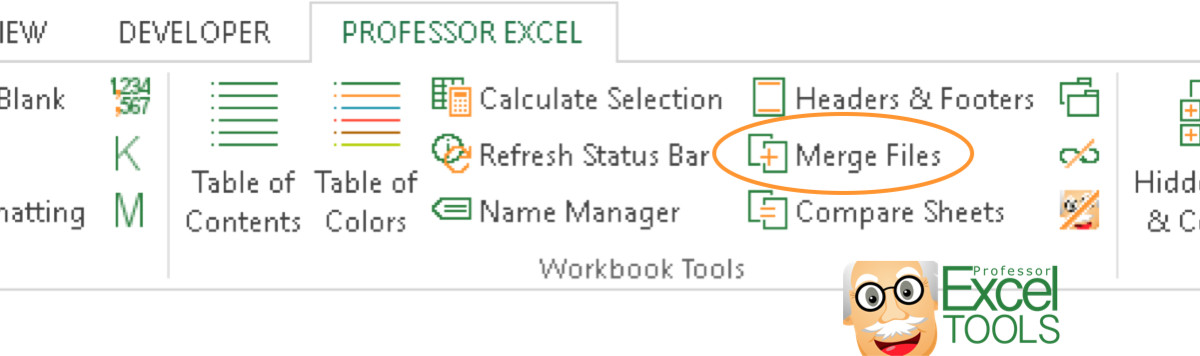
For those comfortable with programming or looking for automation, VBA (Visual Basic for Applications) can be a powerful tool to merge Excel sheets:
- Open the workbook where you want to insert the merged sheet.
- Press Alt + F11 to open the VBA editor.
- Insert a new module and paste the following code:
Sub MergeSheets()
Dim ws As Worksheet
Dim wb As Workbook
Dim SourceRng As Range
Dim DestWs As Worksheet
Set wb = ThisWorkbook
Set DestWs = wb.Worksheets.Add
For Each ws In wb.Worksheets
If ws.Name <> DestWs.Name Then
Set SourceRng = ws.UsedRange
SourceRng.Copy DestWs.Cells(Rows.Count, 1).End(xlUp).Offset(1, 0)
End If
Next ws
End Sub
- Run the macro by pressing F5 or selecting 'Run' from the VBA editor menu.
🔥 Note: Always back up your data before running macros, as they can alter your workbook permanently.
Using Power Query

Power Query is Excel's data transformation tool, offering a more sophisticated approach to merging:
- Append Queries: If your data are in separate Excel files or sheets:
- Go to 'Data' > 'Get Data' > 'From File' > 'From Workbook.'
- Select the sheets or files you want to merge.
- In the Power Query Editor, use the 'Append Queries' option under the 'Home' tab to combine datasets.
- Advanced Merging: For complex merges where you need to join data based on keys:
- Load your source data into Power Query.
- Choose 'Merge Queries' and specify the join kind (e.g., Left Outer, Inner).
- Define how the data should be matched using common columns.
| Tool | Pros | Cons |
|---|---|---|
| Excel's Consolidate | Easy to use, no programming knowledge needed | Limited to simple data structures, may require data cleaning |
| VBA Macro | Highly customizable, automated | Requires knowledge of VBA, can be complex for beginners |
| Power Query | Powerful for complex data transformations, UI based | Steep learning curve, may require additional configuration |

Each of these methods provides a way to merge data based on different criteria, whether it's straightforward consolidation, automated merging with VBA, or advanced data transformation using Power Query.
In conclusion, merging Excel sheets into one file doesn't have to be a daunting task. Whether you prefer Excel's built-in features, the automation capabilities of VBA, or the transformative power of Power Query, there's a method for every level of user. By mastering these techniques, you can efficiently manage your data, streamline workflows, and boost productivity in your Excel environment.
Can I merge sheets without losing formatting?

+
When using the ‘Move or Copy’ feature, Excel preserves formatting, but be cautious with other methods like ‘Consolidate,’ where formatting might not be maintained.
How can I merge multiple files from different folders?

+
Using Power Query, you can load all files from a folder by selecting ‘From Folder’ in the ‘Get Data’ menu. This allows you to work with datasets from different locations easily.
What if my data needs specific calculations while merging?

+
Use Power Query for transforming and calculating data during the merge. You can perform operations like summing, averaging, or even custom calculations before finalizing your merge.