Unhide Excel Sheets Easily: Quick Guide

The first thing you need to know about Excel workbooks is the ease with which you can hide or unhide spreadsheets within them. This functionality is particularly useful for organizing large amounts of data or simplifying the user interface by showing only relevant sheets to the user. Here’s a simple guide to unhiding sheets in your Excel workbook.
Checking for Hidden Sheets
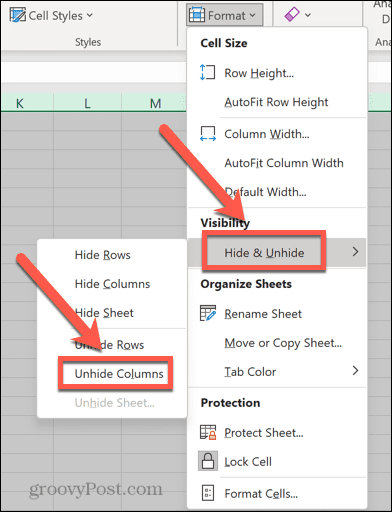

Before you can unhide any sheets, you must first identify if there are any hidden ones in your workbook. Here’s how:
- Look for a small gap between the sheet tabs at the bottom. This gap indicates hidden sheets.
- Right-click on any visible sheet tab and select ‘Unhide’ to see the list of hidden sheets if any.
Unhiding a Single Sheet

If you know there’s just one hidden sheet or if you want to reveal just one specific hidden sheet, follow these steps:
- Right-click on any of the visible tabs at the bottom of the Excel window.
- From the context menu, choose ‘Unhide’. A dialog box named ‘Unhide Sheet’ will appear.
- In this dialog, you can see a list of all hidden sheets in your workbook. Select the sheet you want to unhide.
- Click OK and the selected sheet will become visible again.
Unhiding Multiple Sheets

When dealing with workbooks that have several hidden sheets, unhide them all at once with these steps:
- Hold down the Shift key while clicking on the sheet tabs. Select the first and last sheet in the order you want to unhide.
- Right-click on any of the selected tabs and choose ‘Unhide’.
- In the ‘Unhide Sheet’ dialog, click OK. If there is more than one sheet, this action might require you to select multiple sheets one by one or unhide all sheets at once if the option is available.
💡 Note: Some versions of Excel might not allow unhiding multiple sheets at once. In this case, you’ll need to repeat the process for each sheet.
Using VBA for Complex Unhiding

For those who need to automate the unhide process or deal with complex workbooks, VBA (Visual Basic for Applications) can be particularly helpful:
- Press Alt + F11 to open the VBA editor.
- Find the workbook in question in the Project Explorer.
- In the VBA window, insert a new module by clicking ‘Insert’ > ‘Module’.
- Paste this code to unhide all sheets:
vba Sub UnhideAllSheets() Dim ws As Worksheet For Each ws In ActiveWorkbook.Worksheets ws.Visible = xlSheetVisible Next ws End Sub - Run the macro from the VBA editor or assign a button to trigger this macro from within Excel.
This section wraps up with some important considerations when unhiding sheets, particularly with VBA:
👉 Note: Make sure to save your workbook before running any macros to avoid loss of data or unintended modifications to your sheets.
By following this quick guide, you can easily manage your Excel workbook by revealing hidden sheets, making your data organization more efficient. Understanding how to effectively control the visibility of sheets can save you time and enhance the clarity of your data presentation. Remember that these tips and tricks can significantly boost your productivity when working with multiple or complex Excel workbooks.
Can I unhide all sheets at once in Excel?

+
Yes, you can use VBA to unhide all sheets simultaneously, but the built-in Excel function does not support this for multiple sheets.
What if the ‘Unhide’ option is greyed out?

+
If ‘Unhide’ is greyed out, there are no hidden sheets in your workbook, or you might be in a shared workbook mode where this option is disabled.
Is there a limit to how many sheets I can hide or unhide in Excel?

+
Excel technically has no limit to the number of sheets, but practical limits such as system memory or performance might restrict you when dealing with an extremely large number of sheets.
What should I do if I accidentally hide an important sheet?

+
Follow the steps outlined in this guide to unhide the sheet. If it’s not immediately visible, use the VBA method to unhide all sheets to locate it.



