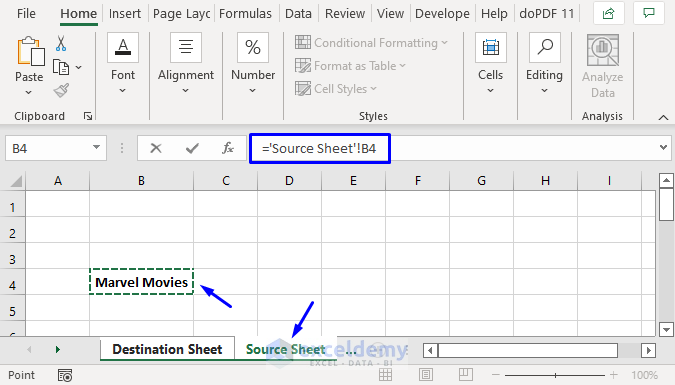Display Excel Data Across Sheets: Easy Method Revealed

In today's data-driven world, Excel remains an indispensable tool for organizing, analyzing, and presenting data. One of its most powerful features is the ability to display data from one sheet in another, enhancing data connectivity across different worksheets. This technique is not only beneficial for large datasets but also for users managing complex projects where different aspects of data need to be tracked on separate sheets. Here, we reveal an easy method to link and display Excel data across sheets, making your data management more efficient and user-friendly.
Why Link Data Across Sheets?

Linking data across sheets in Excel can significantly streamline your workflow:
- Efficiency: Avoid redundant data entry by linking once and allowing changes to propagate automatically.
- Consistency: Ensure data consistency across all related sheets, minimizing the risk of discrepancies.
- Scalability: Manage large volumes of data or multiple projects within a single workbook with ease.
- Professional Presentation: Present a clean, organized workbook where viewers can interact with different levels of detail as needed.
How to Display Data Across Sheets

Follow these steps to display data from one sheet in another:
- Select the Source Cell:
Go to the sheet where your data resides (let’s call this the Source Sheet) and select the cell or range of cells you want to link.
- Copy the Cell:
Right-click on the selected cell(s) and choose ‘Copy’ from the context menu, or press Ctrl+C to copy.
- Choose the Destination:
Navigate to the sheet where you want to display the data (Destination Sheet), and select the cell where you’d like the data to appear.
- Paste with Link:
Right-click on the destination cell and select ‘Paste Special’ from the dropdown. In the Paste Special dialog:
- Select ‘Paste’.
- Choose ‘Formulas and number formats’ or ‘Paste Link’ if available.
⚠️ Note: If 'Paste Link' isn't visible in your Paste Special dialog, you might need to update your Excel version or use an alternative method like the '=' formula method described below.
Alternate Method: Using ‘=Formula’ to Link Sheets

If the Paste Special option doesn’t work or you’re looking for a more manual approach:
- Start with the Equal Sign:
On the Destination Sheet, click on the cell where you want the linked data to appear. Type an equals sign (=).
- Select the Source Cell:
Navigate to the Source Sheet by clicking on its tab while staying in the formula bar, then click on the cell with the data you want to link.
- Hit Enter:
Finish the formula by pressing Enter. The linked cell will now display data from the Source Sheet, and it will update dynamically if the Source changes.
Here’s an example of the formula structure:
| Sheet Name | Cell Reference | Resulting Formula |
|---|---|---|
| Sheet1 | A1 | =Sheet1!A1 |

Formatting and Further Manipulation

Once you've linked the data:
- Maintain any applied formatting from the Source Sheet if pasted with 'Paste Special' and selected 'Formulas and number formats'.
- Change formats as needed in the Destination Sheet without affecting the source.
- Use formulas like 'SUM' or 'AVERAGE' that automatically include linked data for calculations.
💡 Note: Excel's linking is dynamic. If the source data changes, your linked cells will update instantly, keeping your information up-to-date.
In conclusion, displaying Excel data across sheets is a powerful feature that enhances data management. By linking data, you can work with complex workbooks efficiently, maintain data consistency, and present a professional workbook structure. This method not only saves time but also reduces errors and ensures that your project data is always current, providing a seamless workflow experience.
Can I link to a range of cells rather than a single cell?

+
Yes, you can link a range of cells by selecting a range in both the Source and Destination Sheets. Just follow the steps above, but select the entire range instead of a single cell when copying and pasting or when creating the formula.
What happens if the source data is deleted or moved?

+
If the source data is deleted, Excel will display ‘#REF!’ in the linked cell, indicating a reference error. If the data is moved, the link will automatically update as long as the sheet and cell references remain intact.
Is there a limit to the number of cells I can link?

+
While Excel does not impose a direct limit on the number of linked cells, the practical limit comes from the worksheet’s row and column limits (over a million rows and 16,000 columns in newer versions). Large datasets might affect workbook performance.