5 Quick Shortcuts to Highlight Cells in Excel/Google Sheets

When working with data in Excel or Google Sheets, one of the fundamental tasks you'll often find yourself doing is highlighting cells. This seemingly small action can dramatically enhance the readability of your data sets, help in quickly locating specific information, and streamline your data analysis process. Here are five quick shortcuts to highlight cells in both Excel and Google Sheets, along with steps to master this essential function.
1. The ‘Ctrl + H’ Shortcut


The Find and Replace feature in both Excel and Google Sheets can be turned into a powerful highlighting tool:
- Press Ctrl + H (Windows) or Cmd + H (Mac) to open the Replace dialog box.
- In the ‘Find’ field, enter the value or text you want to highlight.
- Leave the ‘Replace with’ field blank.
- Click on ‘Format’ next to the ‘Replace with’ field, then choose the Fill color you wish to use for highlighting.
- Click ‘Replace All’ to highlight all instances of the selected value.
🌟 Note: This method is particularly useful for highlighting specific words or numbers across a large dataset.
2. Conditional Formatting with Shortcut


Use Conditional Formatting to highlight cells based on specific rules:
- Select your data range.
- Press Alt + O + D on Windows (no shortcut on Mac) to open Conditional Formatting directly.
- Choose ‘New Rule’.
- Set up the rule (e.g., “Cell Value Greater Than” for values above a certain number).
- Select a fill color for highlighting.
- Click ‘OK’ to apply.
3. Using the Paint Format Tool


Speed up formatting tasks by copying the format from one cell to others:
- Select the cell with the desired highlight color.
- Press Ctrl + Shift + C (Copy Format) on Windows or Option + Cmd + C on Mac.
- Select the cells you want to highlight and press Ctrl + Shift + V (Paste Format) on Windows or Option + Cmd + V on Mac.
🚀 Note: This method is excellent for quickly applying the same highlight color to multiple cells or ranges.
4. Keyboard Shortcuts for Specific Colors
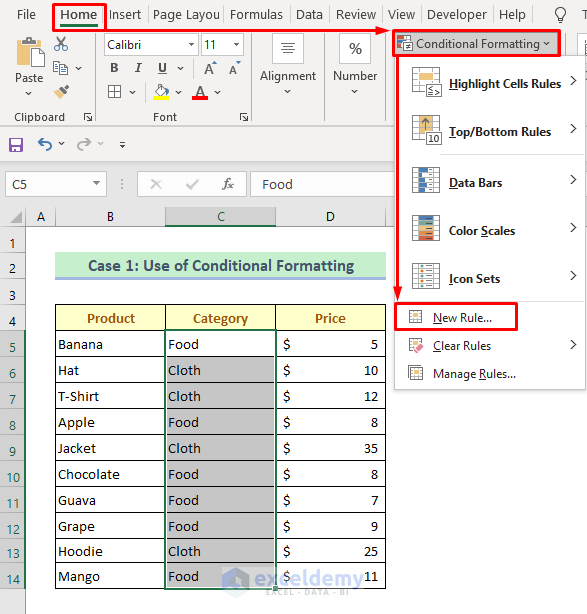
| Action | Windows Shortcut | Mac Shortcut |
|---|---|---|
| Highlight with Red Fill Color | Alt + H, H, F, R | No direct shortcut |
| Highlight with Green Fill Color | Alt + H, H, F, G | No direct shortcut |
| Highlight with Yellow Fill Color | Alt + H, H, F, Y | No direct shortcut |

On Windows, you can use these shortcuts for specific fill colors:
- Press the first three keys simultaneously, then follow with the last key for the color (e.g., Alt + H, H, F, R for red).
5. Quick Fill Color Menu

To quickly access the Fill Color menu:
- Press Alt + H, H on Windows to open the Fill Color menu.
- Use the arrow keys to navigate to the desired color.
- Hit Enter to apply.
💡 Note: This is the fastest method if you frequently change highlight colors and need quick access to the color menu.
In conclusion, mastering these five quick shortcuts for highlighting cells in Excel or Google Sheets can significantly enhance your efficiency. Whether you need to highlight cells based on their content, apply formatting quickly, or simply change the color of cells, these shortcuts will speed up your workflow and make data management much more intuitive. Remember that while some shortcuts work universally across both platforms, others are platform-specific, so ensure to use the correct keys for your operating system to get the best out of these tips.
How can I remove highlight from cells in Excel or Google Sheets?

+
Select the cells and press Ctrl + 5 on Windows or Cmd + Shift + 5 on Mac to toggle off the highlight.
Can I apply conditional formatting rules with keyboard shortcuts?

+
Yes, on Windows, you can use Alt + O + D to open Conditional Formatting, then proceed with the rules setup manually.
Is there a way to highlight cells based on their formulas?

+
Use Conditional Formatting with a rule like “Use a formula to determine which cells to format” to highlight cells based on their formulas.



