Excel Sheet Capacity: Rows and Columns Revealed

In the world of data management and analysis, Microsoft Excel stands as one of the most widely used tools. Its versatility allows users from various industries to organize, analyze, and manipulate data effectively. However, a common question often arises when dealing with large datasets: what are the limitations of Excel in terms of rows and columns? Understanding these limits is crucial for planning how you manage your data and avoiding performance issues or software constraints. Let's delve into the specifics of Excel's sheet capacity for its latest versions.
Excel Sheet Size Overview

Microsoft Excel has evolved significantly since its inception. Here's a quick look at how sheet size has changed over different versions:
- Excel 2003 and earlier: Limited to 65,536 rows and 256 columns (Column IV).
- Excel 2007 onwards (including Excel 2010, 2013, 2016, 2019, 365):
- 1,048,576 rows
- 16,384 columns (Column XFD)
These numbers represent an immense leap in capacity, providing users with significantly more space to work within a single worksheet. But what do these figures really mean for users?

Understanding Excel's Limitations

Despite the impressive increase in the number of rows and columns, Excel still has its limitations:
- Total cells: There are approximately 17,179,869,184 total cells available in a single worksheet (1,048,576 x 16,384).
- Memory constraints: Excel's performance degrades when approaching this limit. You're likely to experience slow calculations, software lag, or crashes.
- File size limitations: The file size of an Excel workbook can exceed several hundred megabytes when fully utilized, which can become unwieldy.
- 32-bit vs. 64-bit: While the 32-bit version of Excel can handle large sheets, the 64-bit version is more adept at processing extensive datasets without exhausting system resources.
Managing Large Excel Files

Given these limits, how can users manage large datasets in Excel?
1. Using Multiple Workbooks

Instead of piling everything into a single worksheet, consider:
- Splitting data into logical segments across multiple workbooks.
- Using Excel's workbook linking feature to reference data from one workbook in another.
2. Efficient Data Structure

Good data structure practices can mitigate the impact of capacity limitations:
- Reduce unnecessary columns or rows.
- Normalize data by storing repeated values in a separate table to avoid duplication.
- Utilize named ranges and tables for easier data manipulation.
3. Excel's Advanced Features

Excel offers several tools to manage large datasets:
- Power Query: Import and transform data from various sources efficiently.
- Power Pivot: Analyze large data sets and create sophisticated models with tabular data.
- VLOOKUP/HLOOKUP: Reference data across different sheets or workbooks.
4. Performance Optimization

To keep Excel running smoothly:
- Close unused workbooks: Reduces the memory footprint.
- Turn off automatic calculation: Set formulas to calculate manually to improve performance.
- Limit volatile functions: Functions like NOW(), TODAY(), and RAND() can slow down large files.
⚠️ Note: When using Power Pivot or Power Query, ensure your system meets the hardware requirements, as these features can be resource-intensive.
Pushing the Boundaries of Excel
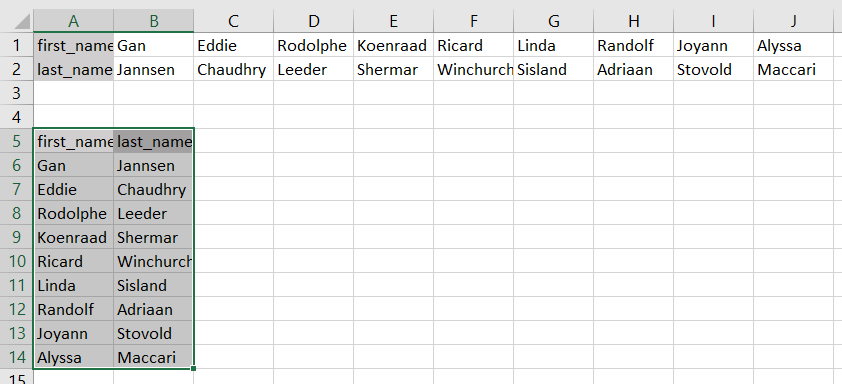
While Excel's limits might seem restrictive, innovative users have found ways to work around them:
Data Segmentation and Archiving

- Segment data: Divide data into manageable parts based on time periods, product lines, or regions.
- Archive old data: Move historical or less frequently accessed data to separate archives to keep the active workbook streamlined.
External Data Connections

Excel can connect to external data sources:
- Link to SQL databases or web services for real-time data analysis.
- Use Excel's native tools or third-party add-ins to manage data directly from these sources, reducing the need for extensive in-file data storage.
Automation and Macros

Advanced users often automate repetitive tasks or optimize data handling:
- Create VBA macros to automate data processing, reduce manual input, and increase efficiency.
- Use macros to perform batch operations on large datasets, like splitting workbooks or merging data.
🎓 Note: Learning VBA can significantly enhance your ability to manage large Excel datasets. Consider courses or online resources for mastering this skill.
💻 Note: The size of your Excel file will also depend on other factors like cell formatting, embedded charts, PivotTables, and images, all of which add to file size.
By understanding these techniques and limitations, Excel users can work within the capacity of the software without hindrance. The key is to approach data management strategically, utilizing Excel's features effectively and recognizing when alternative solutions might be necessary for truly massive datasets. Whether you're dealing with financial models, inventory tracking, or any other data-intensive task, Excel provides robust tools to handle large amounts of data efficiently when used with foresight and planning.
Can I increase the number of rows or columns in Excel?

+
No, the row and column limits in Excel are fixed by the software design and cannot be altered.
What happens if I try to enter data beyond the sheet’s limits?

+
Excel will simply not allow you to enter data beyond row 1,048,576 or column XFD, displaying an error message instead.
Does Excel have a version that can handle more rows and columns?

+
The sheet size in the latest versions of Excel, including Excel 365, remains consistent. For handling larger datasets, consider using external database solutions or specialized software like Power BI.



