5 Quick Tips to Create Excel Sheets on iPhone

The ability to manage and create spreadsheets on the go has never been more accessible than now, thanks to iOS devices. Whether you're a business professional needing to adjust spreadsheets on the fly, a student managing data for a project, or a home user wanting to keep your budgets in check, the iPhone's touch screen and app ecosystem make it an excellent tool for Excel productivity. Here are five quick tips to enhance your Excel experience on your iPhone.
1. Utilize Touchscreen Features

The touchscreen of the iPhone provides a unique set of functionalities that can simplify your Excel tasks:
- Pinch to zoom: This allows you to zoom in or out on cells or ranges, making editing easier.
- Swipe to select: Quickly select rows, columns, or cells by swiping across them.
- Double-tap for editing: Double-tap on a cell to start editing its content directly.
💡 Note: Touch functionality can be finicky, but with practice, it becomes more intuitive.
2. Leverage Excel Mobile App Features

The official Microsoft Excel app for iOS comes with features designed for mobile use:
- Voice input: Use the built-in dictation feature to enter data hands-free.
- Flash Fill: Automatically fill in repetitive data patterns.
- Tell Me: A natural language search feature to help you find functions or tools quickly.
- Autosave: Your changes are saved automatically to OneDrive or iCloud.
3. Master the Art of Formatting

Formatting on a small screen can be challenging, but here are some tips to streamline the process:
- Use Format Painter: Copy formatting from one cell or range to another with ease.
- Conditional Formatting: Apply rules to highlight data based on conditions. Use the touch interface to modify or create rules.
- Formula Bar: Tap and hold on cells to bring up the formula bar for editing formulas quickly.
4. Keyboard Shortcuts

While you might not use a physical keyboard, iOS has keyboard shortcuts that can speed up your Excel work:
- Command + Z: Undo.
- Command + C: Copy.
- Command + X: Cut.
- Command + V: Paste.
These shortcuts can be accessed by holding down the Shift key while typing the respective letter.
5. Organize and Backup Your Sheets

Managing your Excel files on an iPhone requires some organization and backup strategy:
- Use Folders: Organize your Excel files within OneDrive or iCloud using folders.
- Export/Import: Utilize the share feature to export sheets as PDF, Excel, or CSV files, and import them back into the app as needed.
- iCloud Sync: Ensure your Excel files sync across devices for seamless access and editing.
📦 Note: Regular backups to cloud storage or local storage ensure data safety against unexpected device issues.
These tips have been crafted to optimize your use of Excel on an iPhone. The touchscreen capabilities, coupled with the mobile app's features, make managing spreadsheets on your device not just possible but remarkably efficient. Remember, the key is to practice, familiarize yourself with the app's interface, and integrate these quick tips into your daily workflow. By doing so, you'll turn your iPhone into a powerful tool for data management, productivity, and creativity in Excel.
Can I open my Excel files from OneDrive directly on my iPhone?

+
Yes, you can easily access and open Excel files from OneDrive or iCloud by logging into your account within the Excel app on your iPhone.
Are there limitations when using Excel on the iPhone compared to the desktop version?
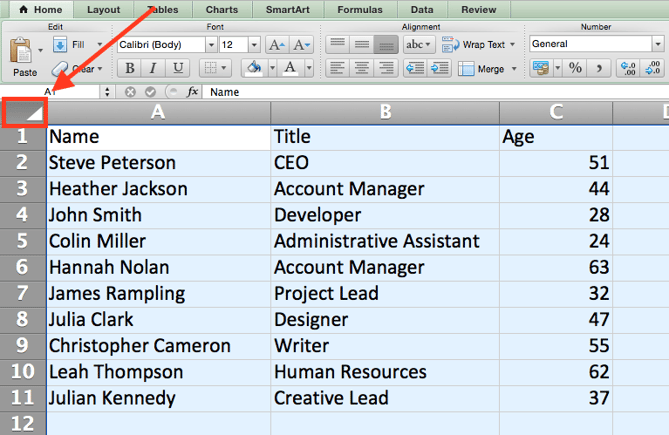
+
While the functionality is robust, some advanced Excel features or certain add-ins might not be available or fully functional on the mobile app.
What if I accidentally delete or overwrite important data in an Excel file on my iPhone?

+
Excel Mobile has an autosave feature, so regular backups are performed to OneDrive or iCloud. However, always check your backup settings to ensure safety.
Can I use macros in Excel for iPhone?

+
Macros are not supported in the mobile version of Excel, but you can use the “Comment” feature to leave notes or instructions about macros for future reference.



