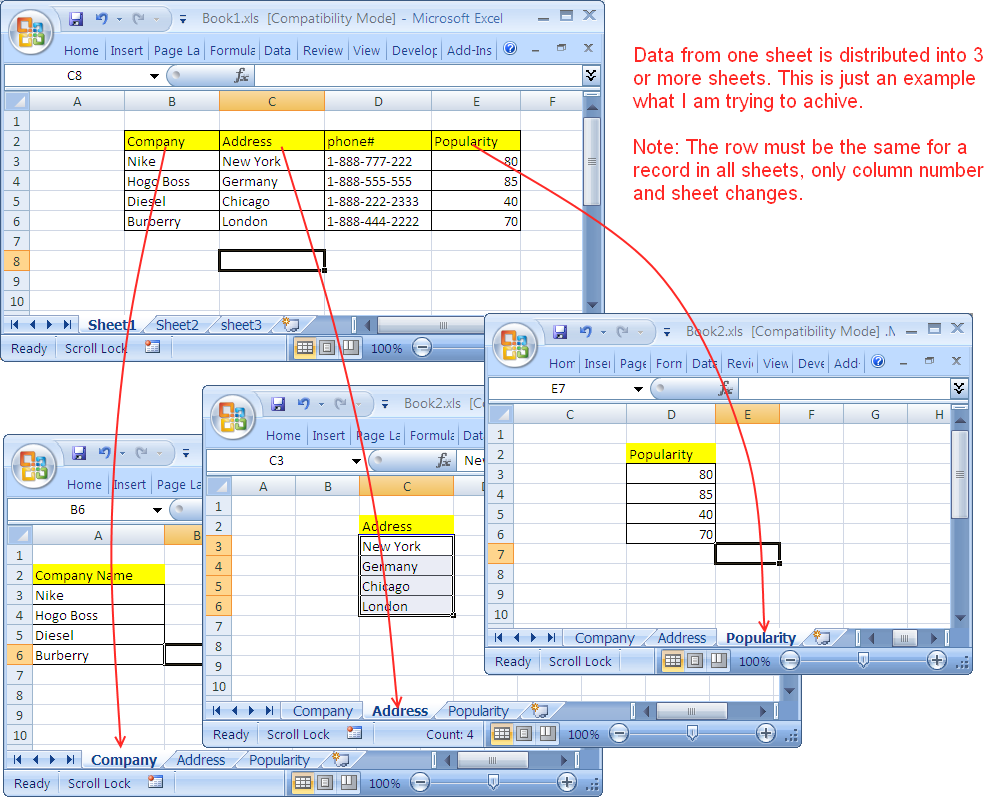Effortlessly Shift Cells in Excel with This Simple Trick

The ability to shift cells in Excel can streamline your spreadsheet management. Whether you're reorganizing data, inserting or deleting cells, rows, or columns, or simply need to adjust the layout of your worksheet, Excel offers a variety of methods to make these adjustments. Here's how you can shift cells in Excel effortlessly.
Understanding Excel’s Cell Shifting

Before delving into the methods, it’s important to understand what cell shifting entails:
- Inserting Cells: Adding new cells which shifts existing cells, rows, or columns.
- Deleting Cells: Removing cells, which shifts other cells to fill the gap.
- Cell Movement: Dragging or copying cells to new locations within the worksheet.
How to Shift Cells in Excel

Here are some practical ways to shift cells in Excel:
Shifting Cells with Insert Option

To insert new cells and shift existing ones:
- Select the cell or range where you want to insert new cells.
- Go to the Home tab.
- Click on the Insert dropdown arrow in the Cells group.
- Choose either Shift Cells Down or Shift Cells Right.
Excel will shift the cells accordingly:
- Shift Cells Down: The existing cells below the insertion point move down.
- Shift Cells Right: The existing cells to the right of the insertion point move right.
Shifting Cells with Delete Option

To delete cells and shift the remaining cells:
- Select the cells you want to delete.
- Go to the Home tab.
- Click on the Delete dropdown arrow in the Cells group.
- Choose either Shift Cells Left or Shift Cells Up.
Excel will adjust the cells:
- Shift Cells Left: The remaining cells to the right of the deletion move left.
- Shift Cells Up: The remaining cells below the deletion move up.
Dragging Cells

One of the simplest ways to move cells is by dragging:
- Select the cells you want to move.
- Hover over the edge of the selection until the cursor changes to a four-pointed arrow.
- Drag the cells to their new location. If you want to copy instead, hold down the Ctrl key while dragging.
Using Cut and Paste

For a more precise method:
- Select the cells you want to move.
- Right-click and choose Cut or press Ctrl+X.
- Select the cell where you want to move these cells to.
- Right-click and choose Insert Cut Cells or press Ctrl+Shift+Plus.
Automating Cell Shifting with VBA

For those comfortable with VBA (Visual Basic for Applications), here’s how to automate cell shifting:
Below is a simple VBA code snippet to shift cells:
Sub ShiftCellsDown()
'Select the range to shift
Range("A1:B10").Select
'Shift cells down by inserting new cells at the top
Selection.Insert Shift:=xlDown, CopyOrigin:=xlFormatFromLeftOrAbove
End Sub
To use this:
- Open the Visual Basic Editor with Alt+F11.
- Insert a new module.
- Paste the code above into the module.
- Run the macro by selecting the module and clicking Run Sub/UserForm or pressing F5.
💡 Note: Ensure macros are enabled in Excel to run this code.
Visual Cues for Shifting

When you’re shifting cells, Excel provides visual cues:
- When dragging, a border will outline where the cells will be placed.
- When using the Insert option, a preview line or shading shows how cells will be affected.
- During cut and paste, the destination area will highlight in green or show a moving border.
With these methods, shifting cells in Excel becomes an intuitive part of data management. Whether you're moving data for analysis, reformatting a worksheet, or simply tidying up your data presentation, these techniques ensure you're working efficiently. Just remember:
⚠️ Note: Moving cells can impact formulas, references, and data integrity. Always double-check before finalizing any cell movement.
Shifting cells in Excel is a fundamental skill for anyone dealing with spreadsheets. By mastering these techniques, you can control the layout and structure of your data effortlessly. Whether through simple point-and-click actions, menu options, or VBA, Excel provides versatile tools for managing your data efficiently. This knowledge empowers you to work smarter, not harder, making your Excel experience smoother and your results more accurate.
Why does Excel shift cells when inserting new ones?

+
Excel shifts cells when inserting new ones to preserve the existing data structure. This helps maintain the relationship between data points, ensuring that formulas, references, and table layouts remain intact.
Can I undo cell shifting in Excel?

+
Yes, you can undo cell shifting by pressing Ctrl+Z immediately after the shift action or by selecting Undo from the Quick Access Toolbar.
Is there a keyboard shortcut for inserting cells?

+
You can insert cells using keyboard shortcuts: Ctrl+Shift+Plus (+) Sign will open the Insert dialog, where you can choose to shift cells down or right.