Link Cells Between Excel Sheets: A Quick Guide
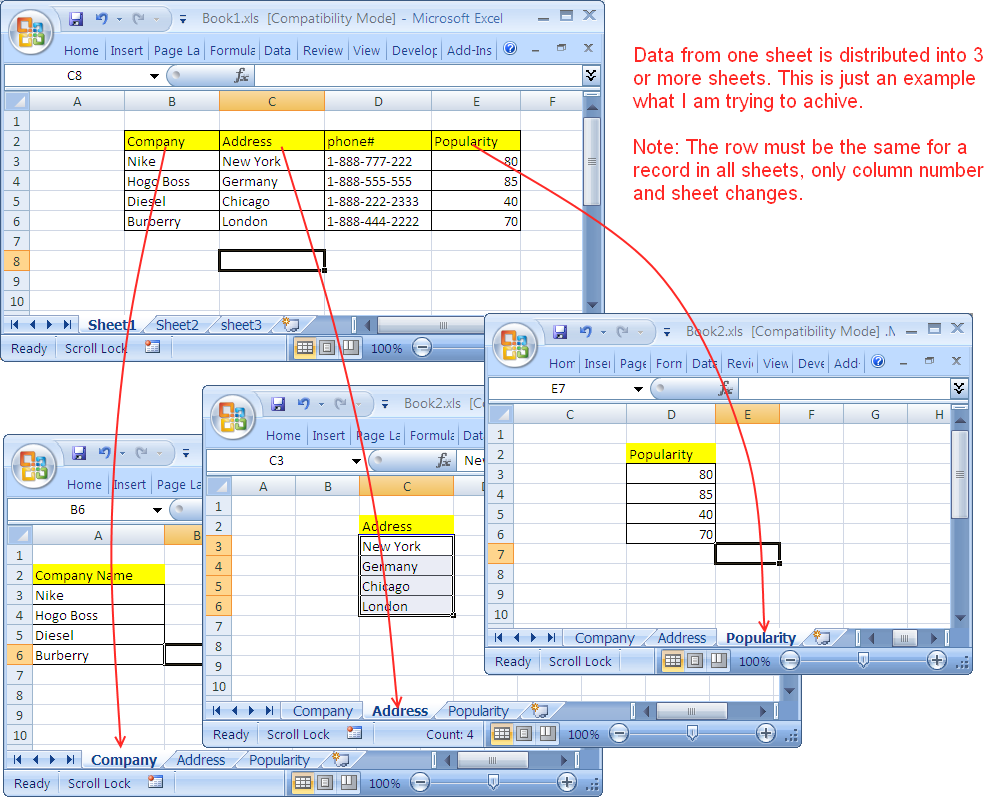
Excel is more than just a tool for organizing data on a single sheet. It's a powerful platform for managing complex datasets across multiple sheets, offering a range of functionalities to enhance productivity. One such functionality is the ability to link cells between different Excel sheets. Whether you're compiling financial reports, tracking project progress, or managing inventory, linking cells can save time, reduce errors, and ensure your data remains up-to-date across your entire workbook. Here's how you can master the art of linking cells between Excel sheets.
Understanding the Basics of Excel Sheet Linking

Before diving into the steps, it's crucial to understand what linking cells means. Essentially, when you link a cell from one sheet to another, you're creating a reference that updates automatically. If the source cell changes, so does the linked cell, providing real-time data consistency across sheets.
Steps to Link Cells Between Excel Sheets

Follow these steps to link cells seamlessly:
- Open Your Workbook: Start by opening the Excel workbook containing the sheets you want to link.
- Select the Cell for Linking: In the destination sheet, click on the cell where you want the data to appear.
- Enter the Equal Sign (=): Press = to start the formula.
- Switch Sheets: Click on the sheet tab from which you want to pull the data.
- Select the Source Cell: Click on the cell you wish to link.
- Finalize the Formula: Press Enter, and Excel will create the reference automatically.
💡 Note: Always use the equal sign at the beginning of the formula when linking cells. This signals Excel to treat what follows as a reference rather than just a value.
Examples of Cell Linking

Here are some scenarios where linking cells can be particularly useful:
- Summarizing Financial Data: If you have different sheets for each month, link cells from each sheet to a summary sheet to see the year-to-date figures at a glance.
- Project Management: Link task completion dates or project milestones from various project sheets to a master project overview sheet.
- Inventory Management: Connect inventory levels or sales data from different regional sheets to an overall inventory status sheet.
Using Tables for Complex Linking
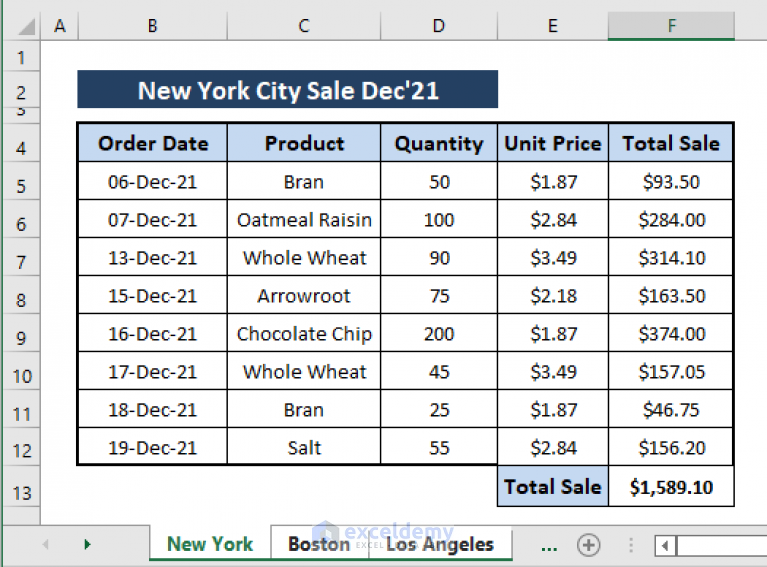
When dealing with complex data structures, tables can make linking more efficient:
| Step | Description |
|---|---|
| 1 | Create a table in both sheets for easier management. |
| 2 | Link cells using the table structure, which remains consistent even when rows are added or removed. |
| 3 | Use the =sheet_name!table_name[column_name] syntax for referencing data. |

🛠 Note: Tables provide dynamic references which are particularly useful for growing datasets.
Common Issues and Solutions
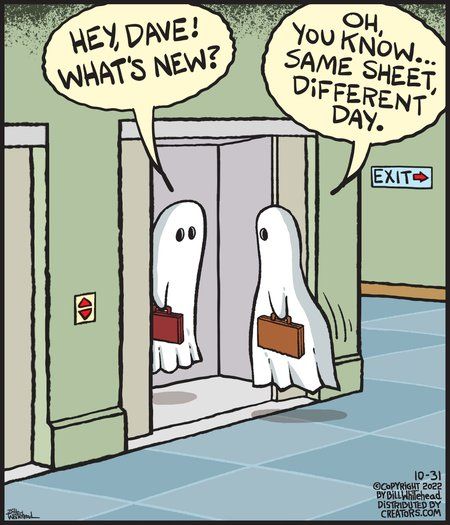
Here are some common problems you might encounter when linking cells:
- Broken Links: If a sheet is renamed or deleted, the links break. To prevent this, consider using fixed references or protecting sheets.
- Formula Errors: Sometimes, the link formula might show errors. Double-check your syntax and sheet names.
- Slow Performance: Excessive linking can slow down your workbook. Consider summarizing data or using Excel's advanced features like data consolidation.
Conclusion

Linking cells between Excel sheets is not just a convenience; it's a strategic approach to data management. By leveraging this functionality, you can ensure that your data is dynamic, interconnected, and always up-to-date. Remember, the key to mastering Excel linking lies in understanding the relationships between your data and how they can be represented across multiple sheets. This guide has shown you the basics of linking, but practice and creativity will help you utilize this feature to its fullest potential. Whether you're compiling reports, managing projects, or tracking inventory, linking cells can transform the way you work with Excel.
What are the benefits of linking cells in Excel?

+
Linking cells in Excel provides several benefits including real-time data updates, reduced data entry errors, and the ability to organize large datasets across multiple sheets for easy management and analysis.
How do I fix a broken link in Excel?

+
To fix a broken link, you can either update the formula manually to reflect the current sheet name, or use Excel’s ‘Edit Links’ feature under the Data tab to manage and update links.
Can Excel link cells between workbooks?

+
Yes, Excel can link cells between different workbooks. The process is similar, but you’ll need to include the workbook name in the formula using the syntax =[workbook_name]sheet_name!cell_reference.