5 Easy Ways to Clear Lines in Excel Sheets

The Basics of Line Clearing in Excel

Excel is one of the most powerful tools for data analysis, but the way we manage and organize data within it can make or break our productivity. One of the common tasks users often deal with is clearing unnecessary lines or rows, especially when handling large datasets. Clearing lines can free up space, enhance readability, and streamline your work. Here are 5 easy ways to clear lines in Excel sheets:
1. Manual Deletion

The simplest method to clear lines is by manually deleting the unnecessary rows. This approach is straightforward but can become tedious with larger datasets:
- Click on the row number of the line you want to delete.
- Right-click to bring up the context menu.
- Select “Delete” from the menu to remove the entire row.
⚠️ Note: This method can be time-consuming for large datasets.
2. Using the “Go To Special” Feature

For a more refined approach, Excel’s “Go To Special” feature can be used to select specific types of cells or rows before deleting:
- Press Ctrl + G to open the “Go To” dialog.
- Click on “Special” and choose “Blanks” to select all blank cells.
- Right-click and select “Delete” to remove the rows containing these blanks.
3. Sorting Data to Identify and Delete Empty Rows

Sometimes, identifying empty lines or rows filled with irrelevant data can be easier after sorting your data:
- Select the range or entire sheet you want to sort.
- Go to the “Data” tab, and click “Sort”.
- Choose “Sort Z to A” to bring empty rows to the top or bottom.
- Once sorted, select these rows and delete them as described above.
4. Excel’s Filter Functionality

Excel’s filtering capabilities can help you to quickly find and delete rows based on certain criteria:
- Click on the header of the column you want to filter.
- Select “Filter” from the “Data” tab.
- Choose the criteria to filter by, like blank cells or specific values.
- Select and delete the filtered rows.
5. Advanced Methods with VBA

For those who are comfortable with VBA (Visual Basic for Applications), scripting can automate the process:
- Open the VBA editor by pressing Alt + F11.
- Create a new module or use the immediate window for quick execution.
- Enter and run the following code:
vba Sub DeleteEmptyRows() Dim ws As Worksheet Set ws = ActiveSheet Dim lastRow As Long lastRow = ws.Cells(ws.Rows.Count, 1).End(xlUp).Row Range("A1:A" & lastRow).SpecialCells(xlCellTypeBlanks).EntireRow.Delete End Sub
🔧 Note: VBA provides powerful automation but requires some knowledge of programming.
In wrapping up, understanding how to efficiently clear lines in Excel can significantly improve your data management. Each method has its own advantages and can be chosen based on the complexity of the task, the size of the dataset, or your comfort with VBA programming. Whether you prefer a manual, step-by-step approach or an automated solution, Excel offers multiple ways to achieve cleaner, more organized spreadsheets.
Can I undo deleting rows in Excel?
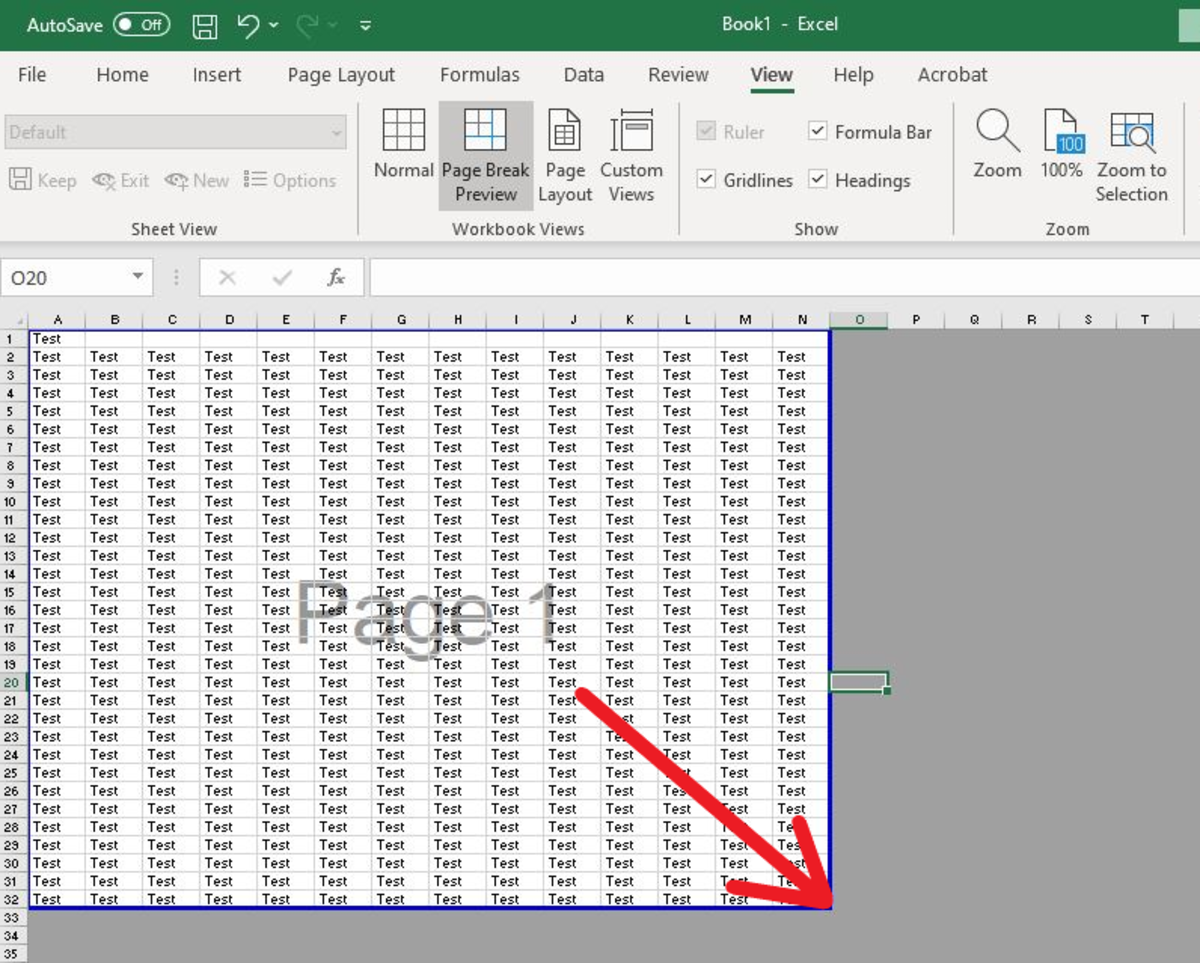
+
Yes, you can usually undo deleting rows by pressing Ctrl + Z immediately after deletion. However, if you’ve closed and reopened the file or performed many other actions after deleting, the undo history might be lost.
What should I do if I want to delete rows but keep some specific data?

+
Use filters to hide the rows you want to keep. Then, select and delete only the visible rows that meet your criteria for deletion.
Is there a way to clear rows with specific content rather than just blank rows?

+
Absolutely. Using the “Go To Special” with filters or a VBA script can help you target rows with specific content. You can set conditions in filters to find and delete rows based on cell values, colors, or even formulas.
How do I clear lines in a shared workbook?

+
Ensure you have editing rights, and inform other users that you will be deleting rows. Use filters or sorting methods as these don’t change cell references directly. If using VBA, remember to refresh shared workbooks after running the macro.