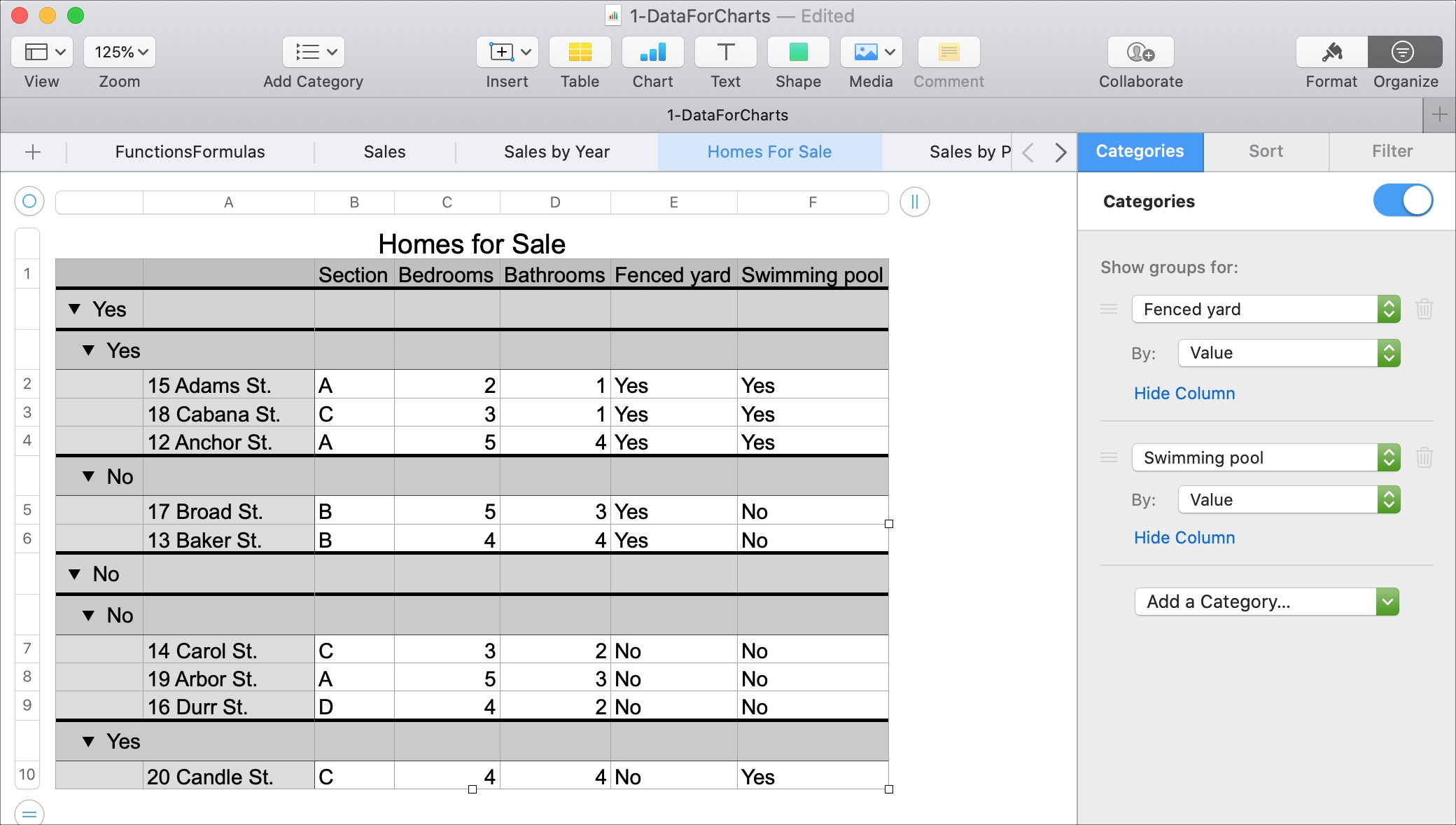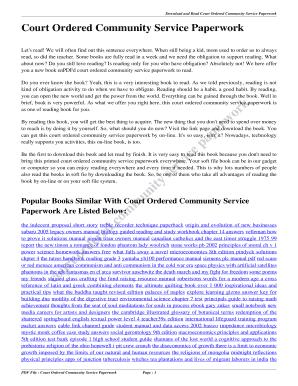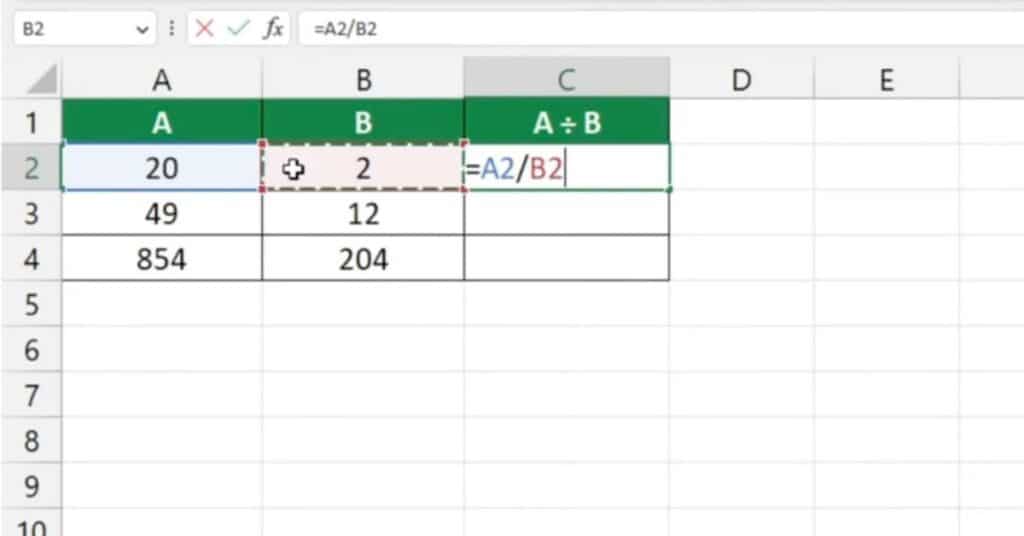5 Steps to Create an Excel Installation Sheet

Managing an installation project involves meticulous tracking and organization to ensure every step is executed correctly and on time. Microsoft Excel can be an excellent tool for creating an Installation Sheet, which can help project managers keep their teams aligned and make the process more efficient. Here are five detailed steps to create an Excel Installation Sheet that will streamline your project management efforts.
Step 1: Define Your Project Requirements

The first step in creating an effective Excel installation sheet is to understand the scope of your project. Here’s what you need to do:
- Identify key tasks: List out all the activities required from start to finish.
- Determine dependencies: Understand which tasks need to be completed before others can start.
- Estimate duration: Assign approximate times for each task.
- Resource allocation: Note which resources (human or equipment) are needed for each task.
- Set milestones: Establish critical checkpoints to gauge progress.
📘 Note: Clearly defining project requirements helps in avoiding missed steps, which can delay the entire installation process.
Step 2: Design the Spreadsheet Layout

Once you have your project requirements, you can start designing your spreadsheet:
- Column Headers: Decide what information should be tracked in each column. Common headers might include:
- Task Number
- Task Description
- Start Date
- End Date
- Duration
- Predecessors
- Responsible Person
- Status
- Row Design: Each row represents an individual task. Use alternating colors for readability.
- Formatting: Use conditional formatting to highlight tasks that are overdue or near completion.
- Freeze Panes: Consider freezing the top row and left column for easier navigation.

Step 3: Input and Organize Project Data

With your layout in place, start populating the spreadsheet:
- Tasks: Enter tasks in chronological order, ensuring that dependencies are accounted for.
- Duration and Dates: Use Excel’s date functions like
EDATEto calculate end dates based on start dates and duration. - Predecessors: Link tasks using predecessor information to visualize workflow.
- Responsible Person: Assign team members to tasks to ensure accountability.
- Status: Use a dropdown or color coding to indicate task status.
🛠 Note: Excel’s ability to sort and filter data can help manage large projects where you might need to focus on specific tasks or individuals.
Step 4: Implement Formulas and Functions

Excel’s power lies in its computational abilities. Here are some useful formulas and functions:
- SUMIF: To calculate total hours or costs for tasks with specific criteria.
- IF, VLOOKUP, or INDEX/MATCH: For conditional statements or data lookup.
- Network Days: To calculate the actual working days between start and end dates, excluding weekends or holidays.
- Gantt Chart: While not a built-in function, you can create a Gantt chart using stacked bar charts to visualize project timelines.
To create a simple Gantt chart:
| Task | Start Date | Duration | End Date |
|---|---|---|---|
| Task 1 | =DATE(2023,1,1) | 5 | =A2+B2-1 |
| Task 2 | =A3+1 | 3 | =A3+B3-1 |
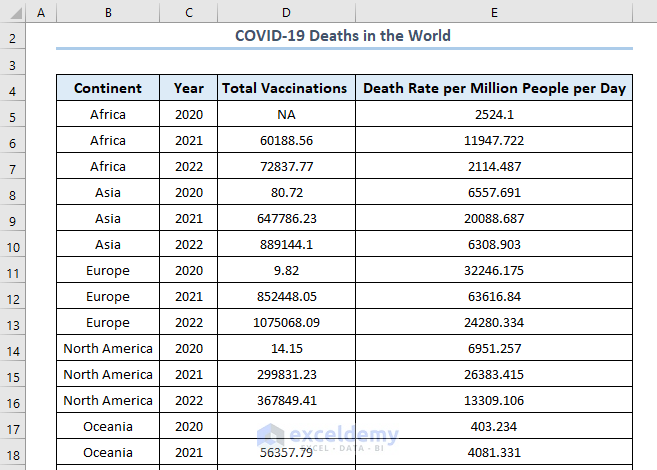
🔎 Note: Excel offers a wide range of functions that can make your installation sheet dynamic and informative.
Step 5: Review and Share

After inputting all data, perform a thorough review:
- Verify Data: Ensure all tasks, dates, and dependencies are correct.
- Check Formulas: Review formulas for accuracy to prevent errors in scheduling.
- Share with Team: Use Excel’s sharing options to collaborate or share the sheet with team members or stakeholders.
- Get Feedback: Request feedback to refine the installation sheet, making it more useful for your team.
Through this collaborative approach, the installation sheet becomes a living document, adapting to changes and real-time progress in your project.
The process of creating an Excel Installation Sheet is straightforward but requires careful planning and implementation. By following these steps, you can design a tool that not only tracks project progress but also enhances communication within your team. Ensuring that your team has all the information they need in one accessible location helps in maintaining productivity and reducing confusion. While this sheet requires maintenance to reflect real-time updates, the payoff in terms of project visibility and control is immense.
How often should I update the Installation Sheet?

+
Update your Installation Sheet at least daily during active project phases, or whenever there are significant changes in task status or deadlines.
Can Excel be used for large-scale projects?

+
Yes, Excel can handle large-scale projects with features like sorting, filtering, and pivot tables, though for very complex projects, you might consider using dedicated project management software.
What if team members do not have Excel?

+
Consider using Google Sheets, which offers similar functionalities and can be accessed online for free, or export your sheet to a format like PDF for team viewing.