5 Ways to Split Excel Sheet in Half Easily
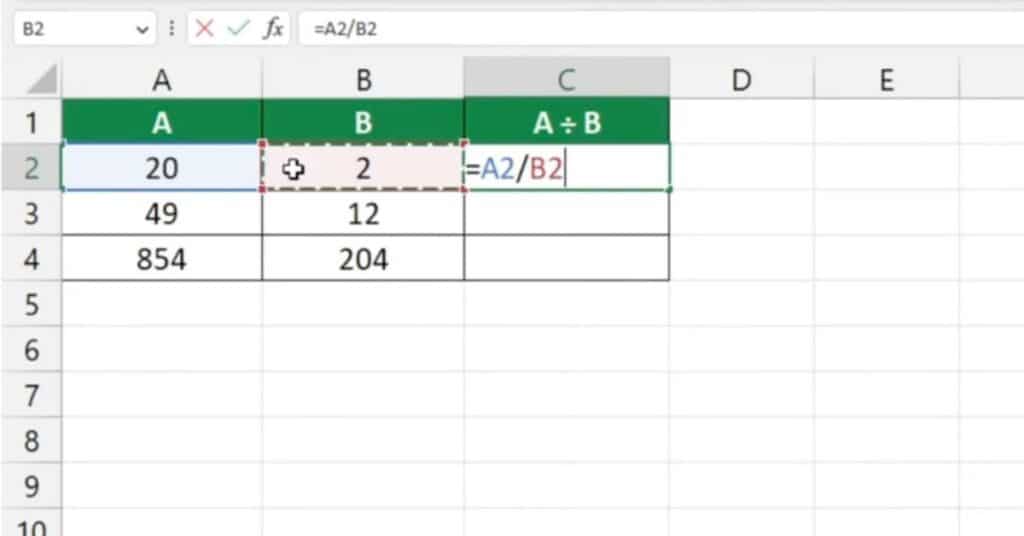
Excel is one of the most versatile and widely-used spreadsheet programs, essential for various data management tasks in business, research, and personal finance. However, one common challenge users face is managing large datasets in a single worksheet. Sometimes, the need arises to split an Excel sheet in half, either horizontally or vertically, to better organize data, improve readability, or prepare data for different analyses or reports. Here are five straightforward methods to achieve this.
Method 1: Manual Cut and Paste

The simplest way to split an Excel worksheet is by manually cutting and pasting data. This method is particularly useful for smaller datasets where you can easily keep track of what you're moving.
- Select the range of cells you want to split from the rest of the data.
- Cut these cells by pressing Ctrl+X or right-clicking and selecting 'Cut.'
- Move to a new sheet or another part of the same sheet where you want the data to go, and paste it by pressing Ctrl+V or right-clicking and selecting 'Paste.'
💡 Note: Remember to adjust references in formulas if you're moving cells to a different part of the spreadsheet or another sheet.
Method 2: Using Excel's Filter Feature

If you want to split your Excel data based on a specific criterion, using Excel's Filter feature can make the process more efficient.
- Select your data range, then click 'Sort & Filter' in the 'Home' tab, and choose 'Filter.'
- Use the dropdown arrow in the column header to select the criteria for your filter.
- Copy the visible filtered data, paste it into a new worksheet, and then remove the filter from the original sheet to keep the rest of the data intact.
Method 3: Utilizing Excel Formulas

For those looking to split data without manually manipulating cells, formulas can be a powerful tool.
- Use the IF function to conditionally copy data into a new location. For example, if you want to split data based on a column named 'Category,' you could use:
=IF(A2="Category A", A2, "")
Method 4: VBA Macro for Advanced Splitting

For users comfortable with VBA (Visual Basic for Applications), creating a macro can automate the process, especially for complex or recurring splitting tasks.
- Open the VBA editor by pressing Alt+F11.
- Insert a new module and write a macro to split your data based on your criteria.
- Here's a basic example to split data vertically:
Sub SplitSheet() Dim ws As Worksheet Set ws = ThisWorkbook.Sheets("Sheet1") ws.Range("A1:D" & ws.Rows.Count).AutoFilter Field:=4, Criteria1:=">1000" ws.AutoFilter.Range.Copy With ThisWorkbook.Sheets("Sheet2").Cells(1, 1) .PasteSpecial xlPasteAll Application.CutCopyMode = False .Worksheet.ShowAllData End With End Sub
🚨 Note: Macro usage requires enabling macros in Excel, which can pose a security risk if not handled carefully.
Method 5: Third-Party Add-Ins

If Excel's built-in tools aren't sufficient or you're not familiar with VBA, numerous third-party add-ins are available to simplify this task.
- Explore add-ins like Kutools for Excel or ASAP Utilities, which offer features for splitting worksheets quickly and efficiently.
- These tools often provide options for splitting by column, row, or custom conditions, making the task much easier with just a few clicks.
To encapsulate, splitting an Excel sheet in half can significantly enhance your data management strategies. Whether you opt for manual methods, use Excel's inherent functionalities, delve into VBA, or leverage external tools, there's a solution for every skill level. Each method has its advantages:
- Manual cutting and pasting is straightforward but can become cumbersome with large datasets.
- Excel's Filter feature is perfect for criteria-based data segregation.
- Formulas provide a dynamic way to split data without altering the original layout.
- VBA macros allow for complex, automated splitting processes.
- Third-party add-ins simplify the process but require investment or awareness of their functionalities.
Can I split an Excel sheet vertically and horizontally?

+
Yes, you can split Excel sheets in both directions using various methods like manual cutting and pasting, filters, or VBA macros, which can handle complex splitting scenarios effectively.
What are the advantages of splitting an Excel sheet?

+
Splitting a sheet can enhance readability, allow for easier data manipulation, facilitate targeted analyses, and improve overall organization within a workbook.
Is there a risk of data loss when splitting sheets?

+
When splitting sheets, the risk of data loss is minimal if done correctly. However, errors in formulas, macros, or misplacement during manual operations can lead to loss or incorrect data placement. Always back up your data before performing significant changes.