Find Numbers Easily in Mac Excel Sheets
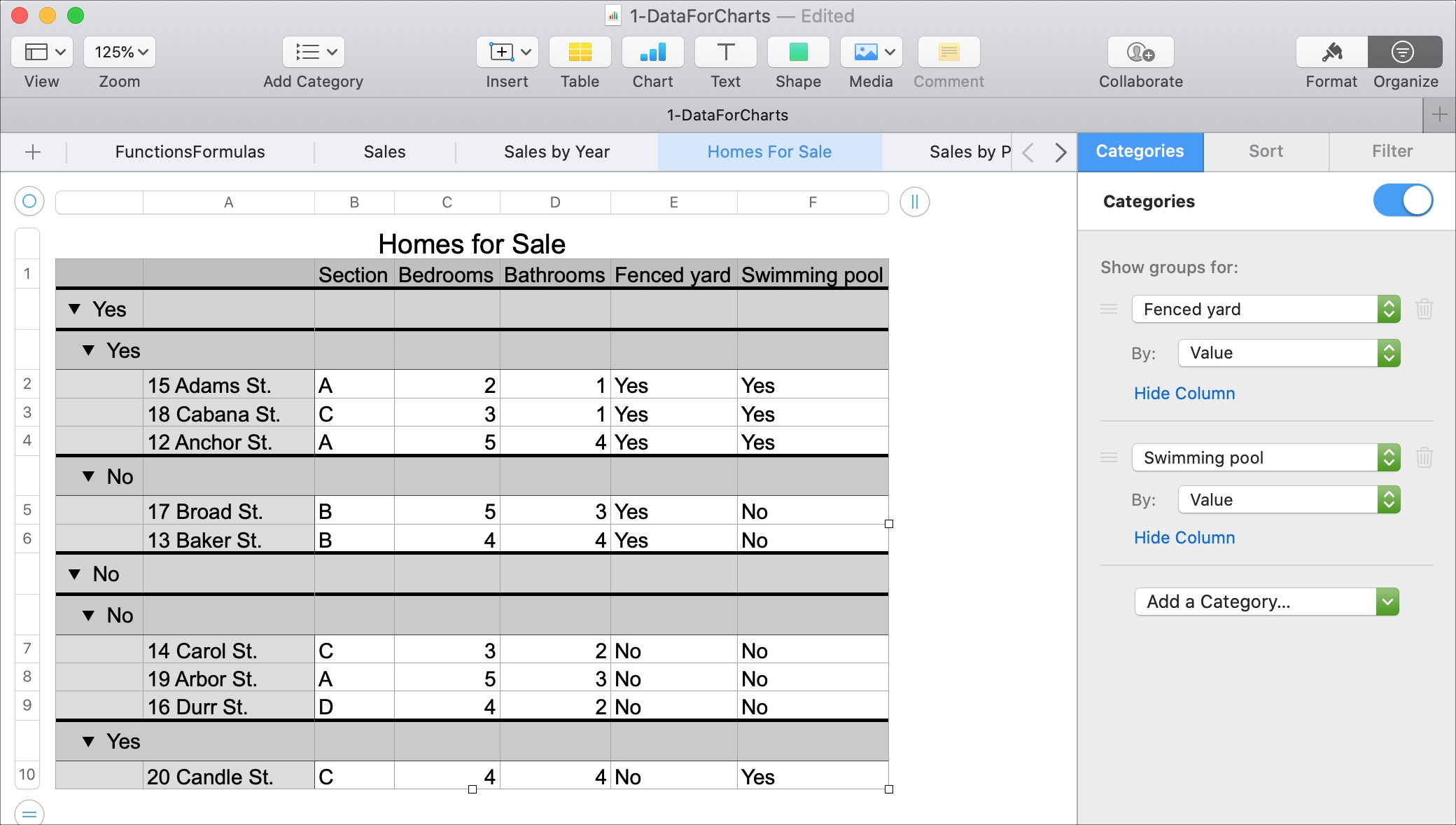
Excel for Mac offers a range of functions to help users manage and analyze their data efficiently. One common task is finding numbers quickly within spreadsheets. Whether you're working on financial models, tracking inventory, or analyzing data, finding numbers can significantly streamline your work. Here's how you can make this process more effective:
Using the Find Function
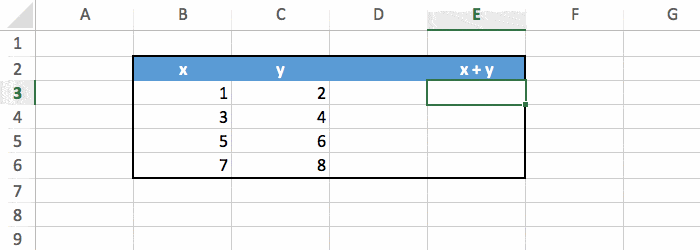
Excel’s Find function is straightforward but powerful for locating numbers:
- Press Command + F or go to the Home tab, click on Find & Select, and then choose Find.
- In the Find and Replace dialog box, type the number you’re looking for in the Find what field.
- Click Find Next to go to the first occurrence, or Find All to see every instance listed.
🔍 Note: Ensure you don't use any spaces before or after the number you're searching for to avoid missing matches.
Advanced Search with Criteria

If you need to search for numbers with specific conditions:
- Formula Search: Use formulas like =SEARCH(number, cell) to find the exact occurrence of a number within a cell.
- Wildcard Characters: Use asterisks () to match any number of characters, or question marks (?) to match a single character. For example, searching for “12” will find numbers like 120, 121, etc.
Conditional Formatting

Conditional formatting can highlight numbers meeting certain criteria:
- Select your range of cells.
- Go to the Home tab, click Conditional Formatting, then New Rule.
- Choose Use a formula to determine which cells to format.
- Enter a formula like =ISNUMBER(A1) if you want to highlight all cells containing numbers.
- Click Format to choose your desired formatting.
| Criteria | Formula |
|---|---|
| Number Greater Than 100 | =A1>100 |
| Odd Numbers | =MOD(A1, 2)=1 |
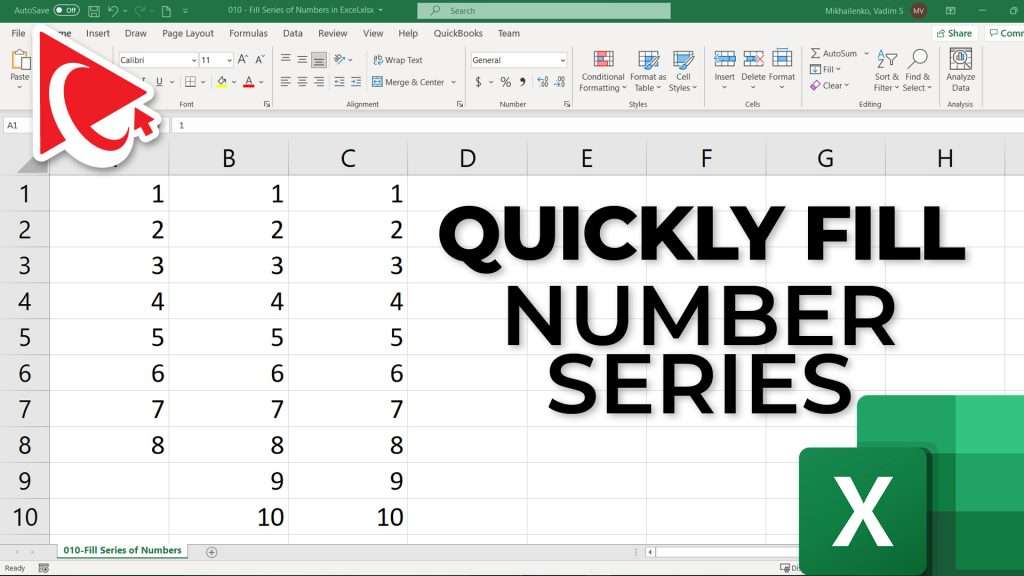
✏️ Note: Conditional formatting doesn't find numbers; it highlights them. You still need to locate where they are in your sheet.
Filtering for Numbers
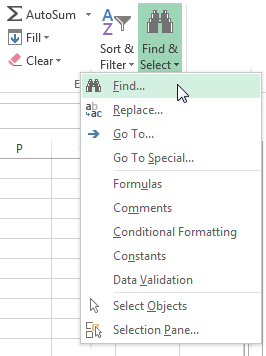
Filtering can help you sort through a large dataset to find numbers:
- Select your data range.
- Click the Filter button in the Home tab or use Command + Shift + L.
- Click the dropdown arrow in the header of the column you want to filter.
- Choose Number Filters and then select the condition you want, like Greater Than… or Less Than….
Summing Up Key Points

In your journey through the vast landscape of Excel for Mac, finding numbers can be one of the simpler tasks. However, mastering the various methods to do so efficiently can significantly enhance your productivity:
- The Find function provides a quick solution for basic number searches.
- Advanced searches with formulas and wildcards give you flexibility in locating numbers with specific conditions.
- Conditional formatting allows you to visually scan for numbers meeting predefined criteria.
- Filtering lets you focus on just the numbers you're interested in, minimizing clutter.
Can I search for decimal numbers in Excel?

+
Yes, Excel can handle searching for decimal numbers. Just enter the decimal number as you would write it, like 12.34, in the Find function or any other search method.
How do I search for negative numbers?
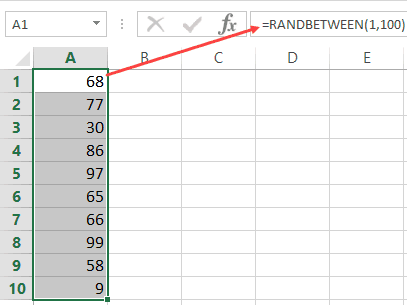
+
To find negative numbers, include the negative sign (-) before the number in the Find function or use conditions like Less Than 0 in the Number Filters.
Can I find numbers within text in Excel?
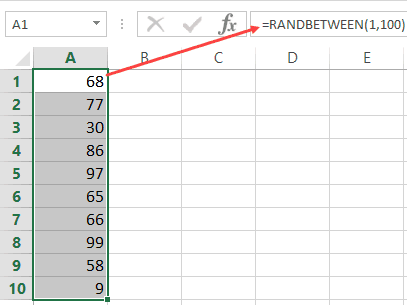
+
Yes, use wildcard characters or a formula like =SEARCH(number, cell) to find numbers within a text string.