Mastering Excel: Easy Guide to Setting Up Sheets

Microsoft Excel is an incredibly versatile tool that has become indispensable in numerous professional environments, from finance and accounting to marketing and research. Whether you're managing data for small projects or handling complex spreadsheets for large corporations, Excel's ability to organize, analyze, and manipulate data is unparalleled. This guide is tailored for beginners and intermediate users aiming to harness Excel's capabilities effectively through understanding how to set up sheets properly.
Understanding Excel Sheets
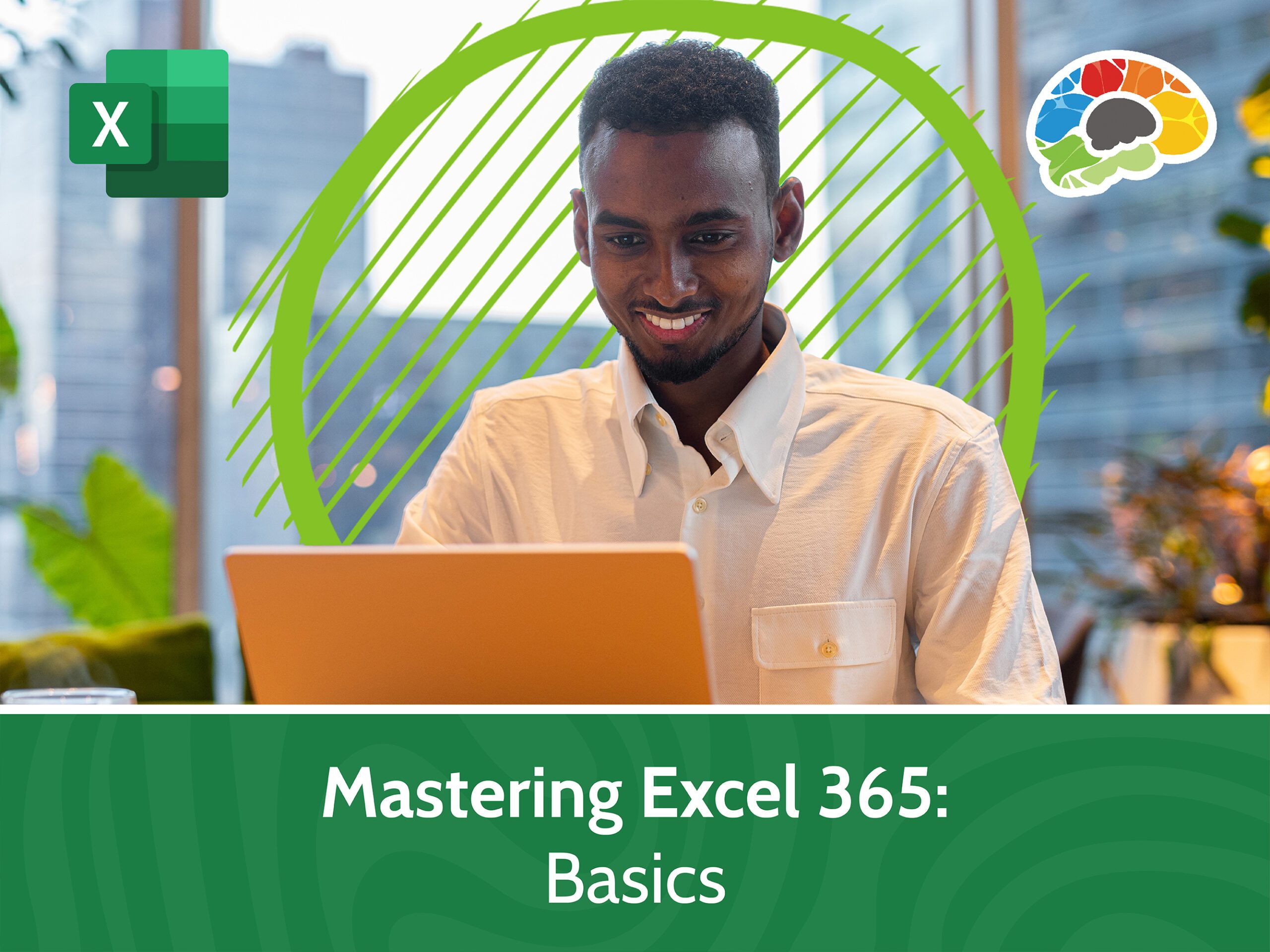

Before delving into setup techniques, it's crucial to understand the fundamental components of Excel:
- Workbooks: The file in which you work, containing one or more worksheets.
- Worksheets: Also known as sheets, these are the individual pages within a workbook where you organize and manipulate your data.
- Cells: The basic building blocks of a worksheet, identified by their column letter and row number, e.g., A1, B2.
- Rows & Columns: Rows run horizontally, columns vertically, forming a grid where cells reside.
Creating a New Workbook

To begin your Excel journey, you'll need to:
- Open Excel from your applications.
- Select "Blank Workbook" or press Ctrl+N for a new workbook.
Setting Up Sheets

Setting up sheets efficiently can streamline your data management:
Naming Sheets

Names should reflect the sheet's content for easy navigation:
- Right-click the sheet tab at the bottom, choose "Rename."
- Type in a descriptive name, keeping it concise but informative.
Adding or Removing Sheets

Excel provides flexibility to adjust sheets according to your needs:
- Add a new sheet by clicking the Plus icon next to the last sheet tab or press Shift+F11.
- Remove sheets by right-clicking the tab and selecting "Delete."
Adjusting Sheet Order

Organize sheets in a logical order to enhance productivity:
- Click and drag the sheet tab to move it left or right.
Formatting Your Sheets

Formatting Cells
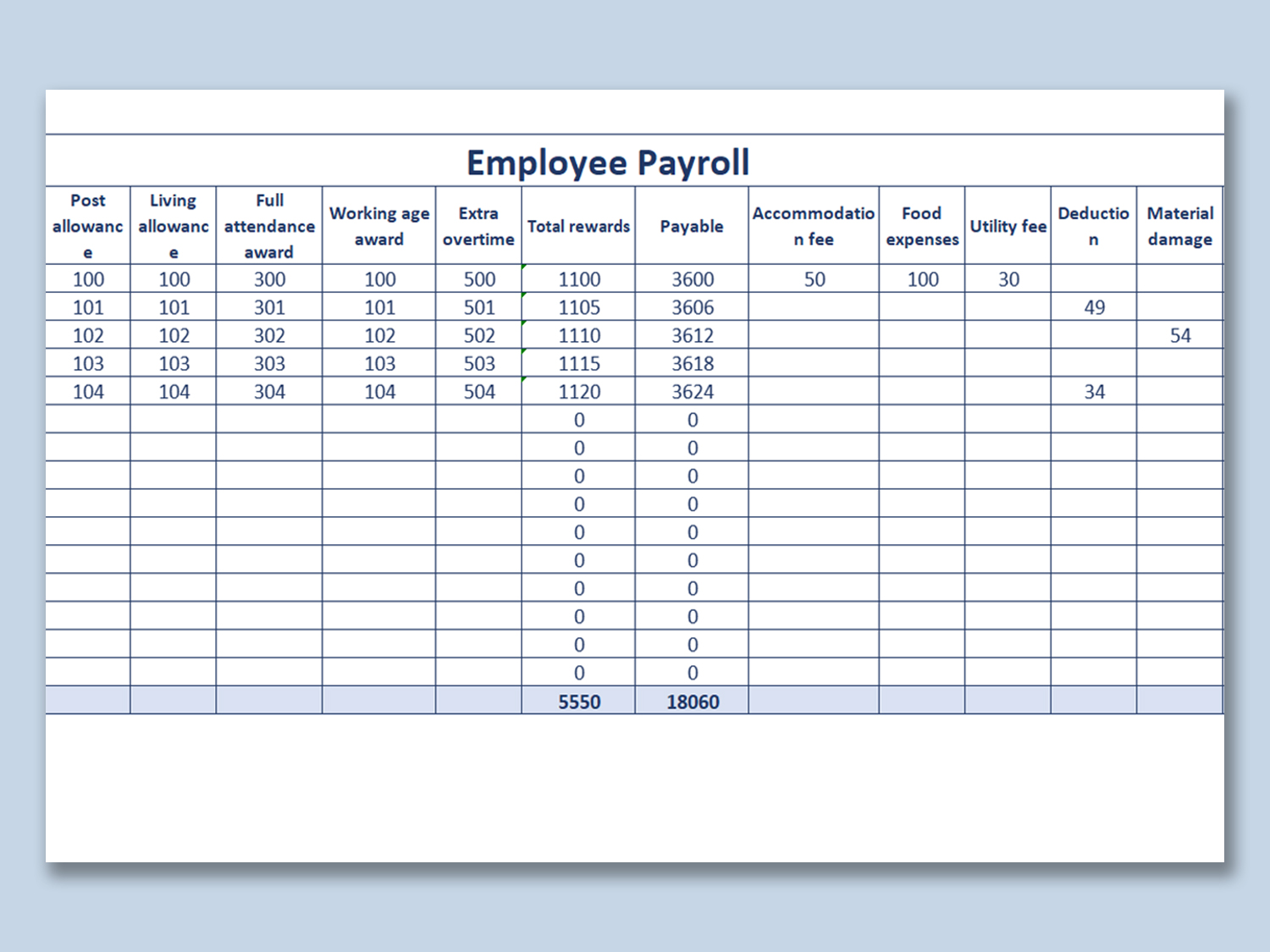
Cell formatting enhances data presentation:
- Select the cells you wish to format.
- Use the “Home” tab to apply number formats, fonts, colors, etc.
Using Tables

Tables provide structure:
| Table Feature | Benefit |
|---|---|
| Auto Filters | Allows for easy sorting and filtering of data. |
| Structured References | Simplifies referencing data in formulas. |
| Formatting Consistency | Automatically applies formatting to new rows/columns added to the table. |
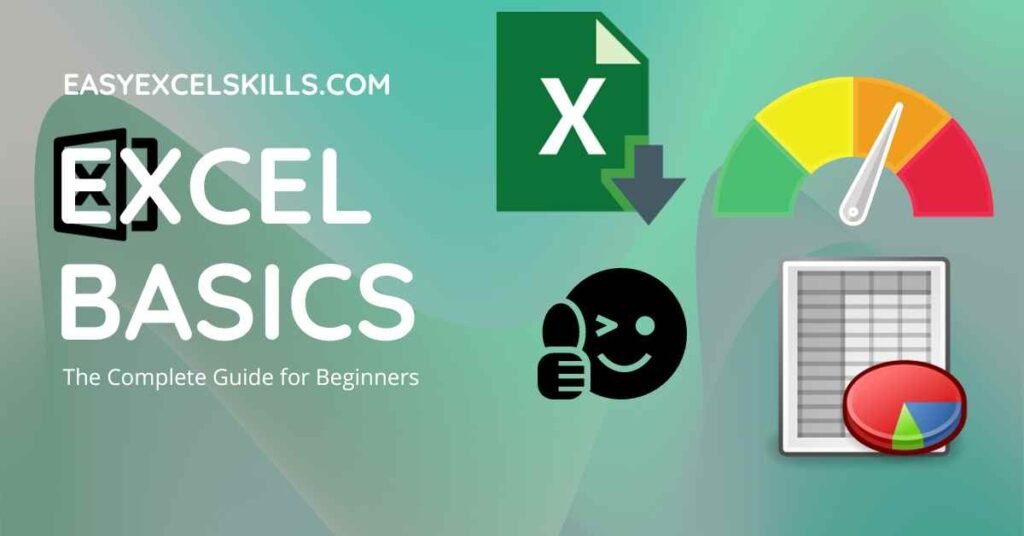
💡 Note: When you insert a new row within a table, Excel automatically extends formatting and formulas, saving you time.
Setting Up Basic Calculations

Basic arithmetic functions help in data analysis:
- Sum:
=SUM(range) - Average:
=AVERAGE(range) - Count:
=COUNT(range)
Data Validation for Accurate Data Entry

To ensure data integrity:
- Select the cells where you want validation rules.
- Go to “Data” > “Data Validation.”
- Set your criteria, like a list of choices or a range of values.
Protecting Your Sheet

Sheet protection prevents unauthorized changes:
- Go to “Review” > “Protect Sheet.”
- Specify what actions are allowed while the sheet is protected.
As we wrap up our journey through setting up Excel sheets, it's clear that understanding how to efficiently organize, format, and secure your data can significantly boost your productivity and accuracy in data management. This guide has covered the essentials from sheet navigation to basic calculations and protection, providing you with a foundation to build upon as you delve deeper into Excel's capabilities.
Can I rename multiple sheets at once?
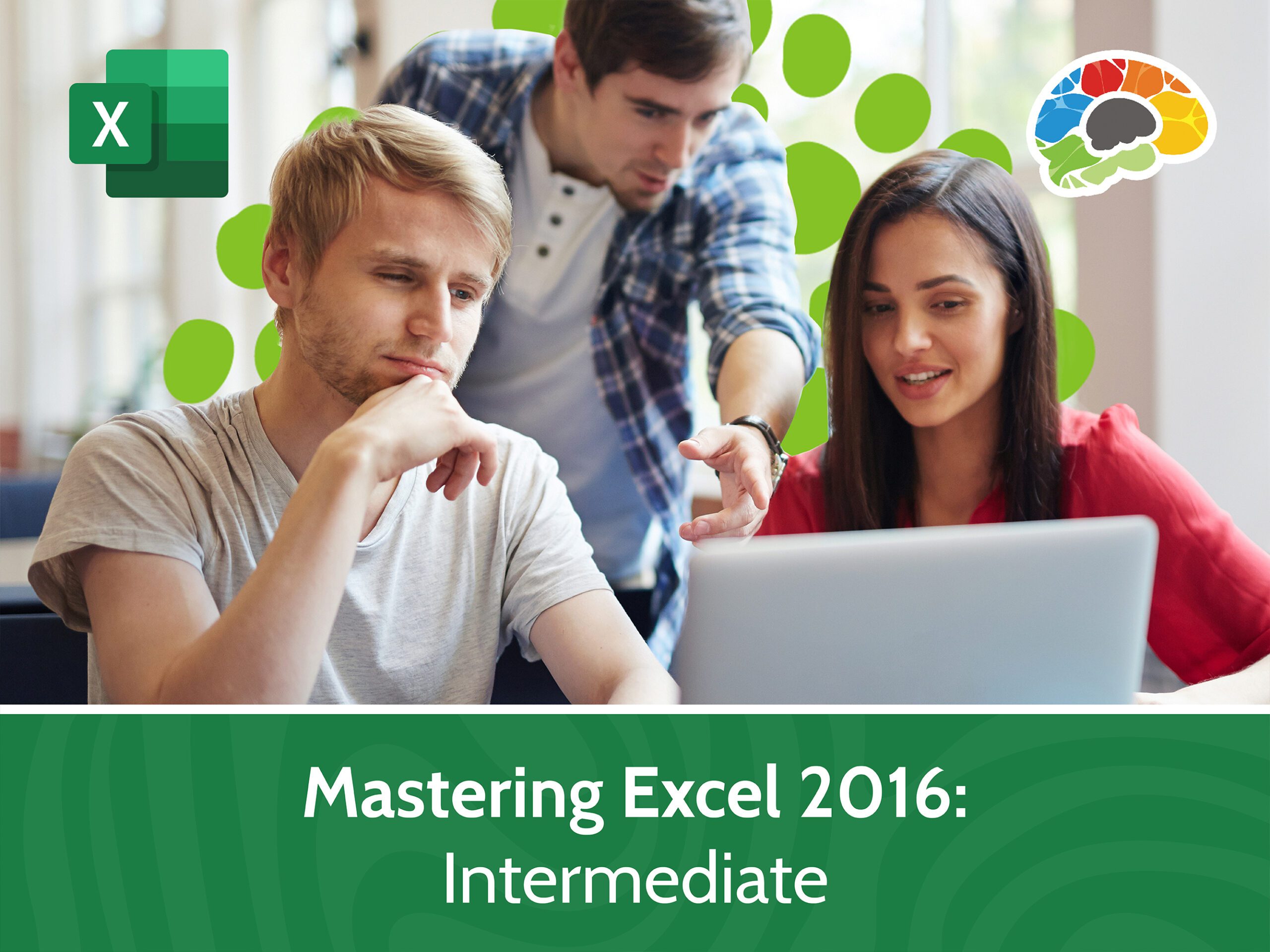
+
Unfortunately, Excel does not provide a direct way to rename multiple sheets simultaneously. You’ll need to rename each sheet individually.
How do I prevent others from editing specific cells?

+
Use “Protect Sheet” from the “Review” tab. You can unlock specific cells or ranges before protecting the sheet to allow changes in those areas.
What is the quickest way to apply the same formatting to several sheets?

+
Select multiple sheets by holding the Ctrl key and clicking the sheet tabs. Then, apply formatting which will affect all selected sheets.



