5 Simple Steps to Split Excel Sheets into Pages

The art of handling large datasets often entails breaking them down into manageable chunks for better analysis, printing, or sharing. Excel, a tool synonymous with spreadsheets, does offer functionality to handle this task effectively. If you've ever grappled with unwieldy Excel files that contain thousands of rows, you'll appreciate this guide on how to split Excel sheets into pages.
1. Preparing Your Excel Workbook

- Ensure workbook organization: Start by reviewing your workbook. It's useful to confirm that each sheet is organized in a logical manner.
- Data accuracy: Take time to verify your data's accuracy. A misaligned row or column can lead to errors when splitting the sheets.
🛠 Note: Always back up your data before proceeding with any major Excel manipulations to prevent data loss.
2. Using Page Breaks

Page breaks allow you to manually specify where one page ends and another begins in Excel:
- To add a manual page break, click on the row or column where you want the break to occur, navigate to the 'Page Layout' tab, and select 'Breaks' > 'Insert Page Break.'
- Print preview: Use print preview to see how your data will be divided across pages.
3. Setting Print Areas
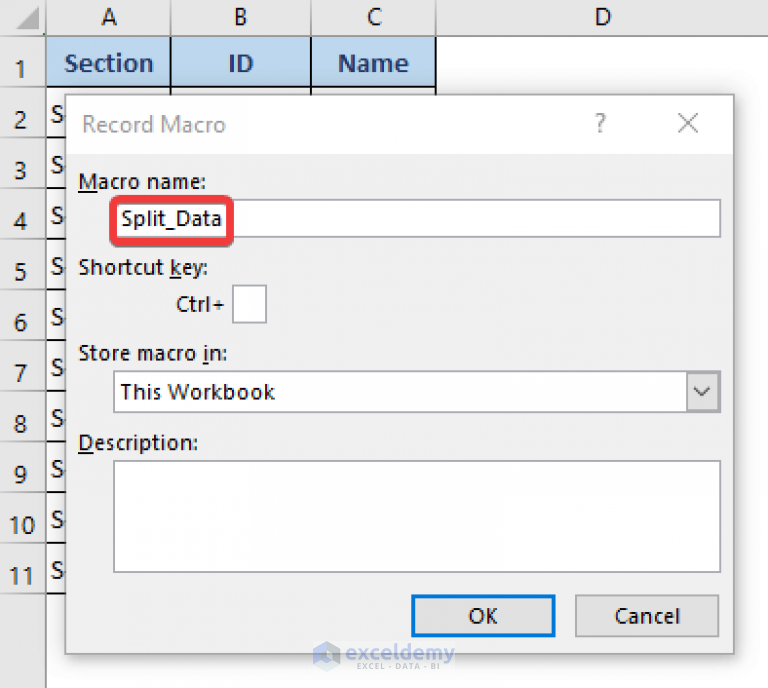
Designate a specific area within your sheet to be printed:
- Select the range you want to print.
- Go to 'Page Layout' tab > 'Print Area' > 'Set Print Area.'
- You can define multiple print areas by selecting additional ranges and repeating the process.
📌 Note: Remember that only the designated print areas will appear on each page when splitting sheets.
4. Exploit Page Layout Options

Customize your page setup to control how your sheets will be split:
- Define page size, orientation, margins, and other print settings under 'Page Layout'.
- Use 'Fit to' options to scale your data to fit within one page, or 'Adjust to' for manual scaling.
| Page Layout Setting | Description |
|---|---|
| Page Size | Determines the dimensions of your printed page. |
| Orientation | Allows you to set either portrait or landscape. |
| Fit to | Scales your data to fit on a specified number of pages. |
| Adjust to | Manually scales your data up or down in percentage. |

5. Splitting Sheets into New Workbooks

If you need separate files rather than separate pages:
- Select the sheet you want to split.
- Right-click the sheet tab and choose 'Move or Copy'.
- In the dialog box, select 'New Book' for 'To Book:' and check 'Create a copy.'
✅ Note: Splitting sheets into new workbooks is particularly useful when sharing specific data subsets.
Once you've gone through these steps, your Excel data should now be organized into distinct, manageable pages or even separate workbooks, making it easier to share, print, or analyze. Each method has its uses: manual page breaks for custom division, setting print areas for targeted output, and page layout adjustments for efficient paper use. For bulk data distribution, splitting into separate files could be the most practical choice.
Why do I need to split an Excel sheet into pages?

+
Splitting sheets into pages helps manage large datasets, improves readability when printing, and allows for targeted data sharing or analysis.
Can I undo a split in Excel?
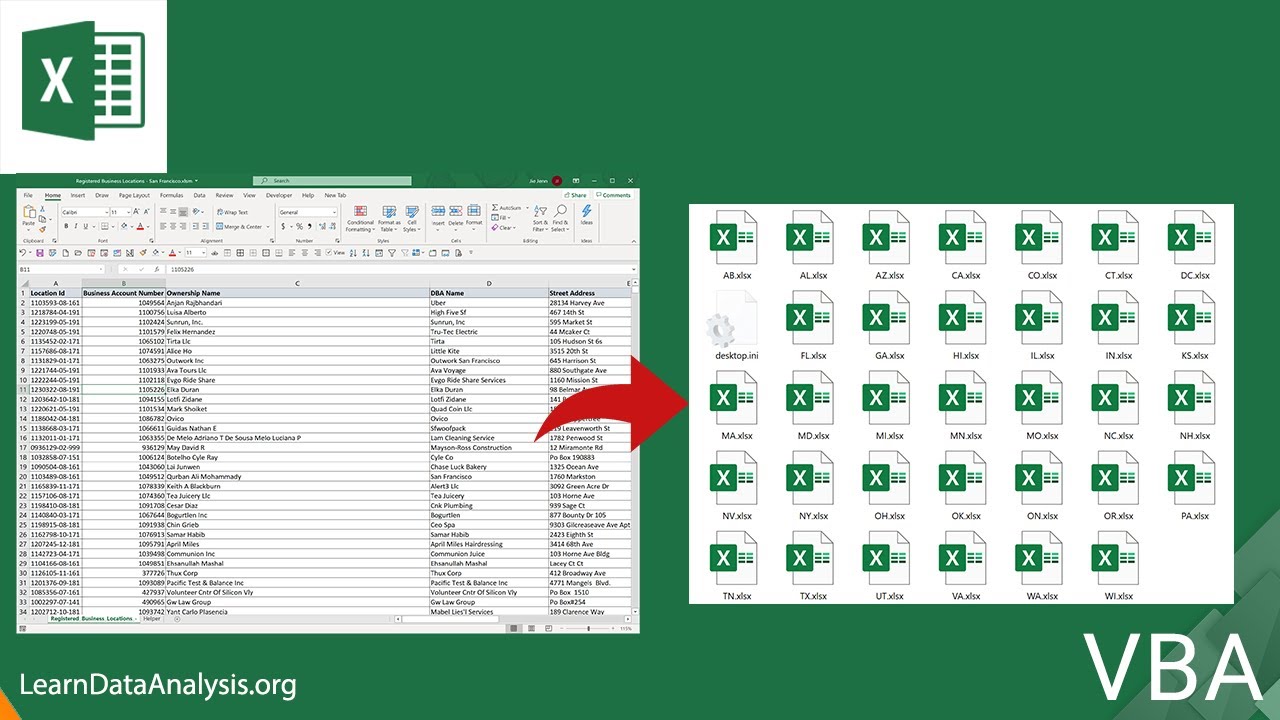
+
Yes, you can remove page breaks or combine split sheets. For page breaks, go to ‘Page Layout’ > ‘Breaks’ > ‘Remove Page Break’. For combining workbooks, open each workbook and copy the sheets into one master workbook.
What if I have a very large dataset?

+
For very large datasets, consider using Excel’s advanced features like Power Query for data handling or explore automation through VBA macros to streamline the process.



