How To Add Time Sheet In Excel

Using Microsoft Excel to keep track of hours worked, project timelines, or other time-based records offers users an incredibly versatile, customizable, and straightforward solution. An Excel time sheet can help businesses, freelancers, and personal users manage their time efficiently, understand where time is being spent, and ensure accurate billing or project completion. Here's how to set up a basic time sheet in Excel:
Preparation

- Open Microsoft Excel and create a new workbook. Choose a default sheet or start with a blank one.
- Think about what information you need to track. Common fields include date, day of the week, start time, end time, breaks, and total hours worked.
Setting Up the Time Sheet
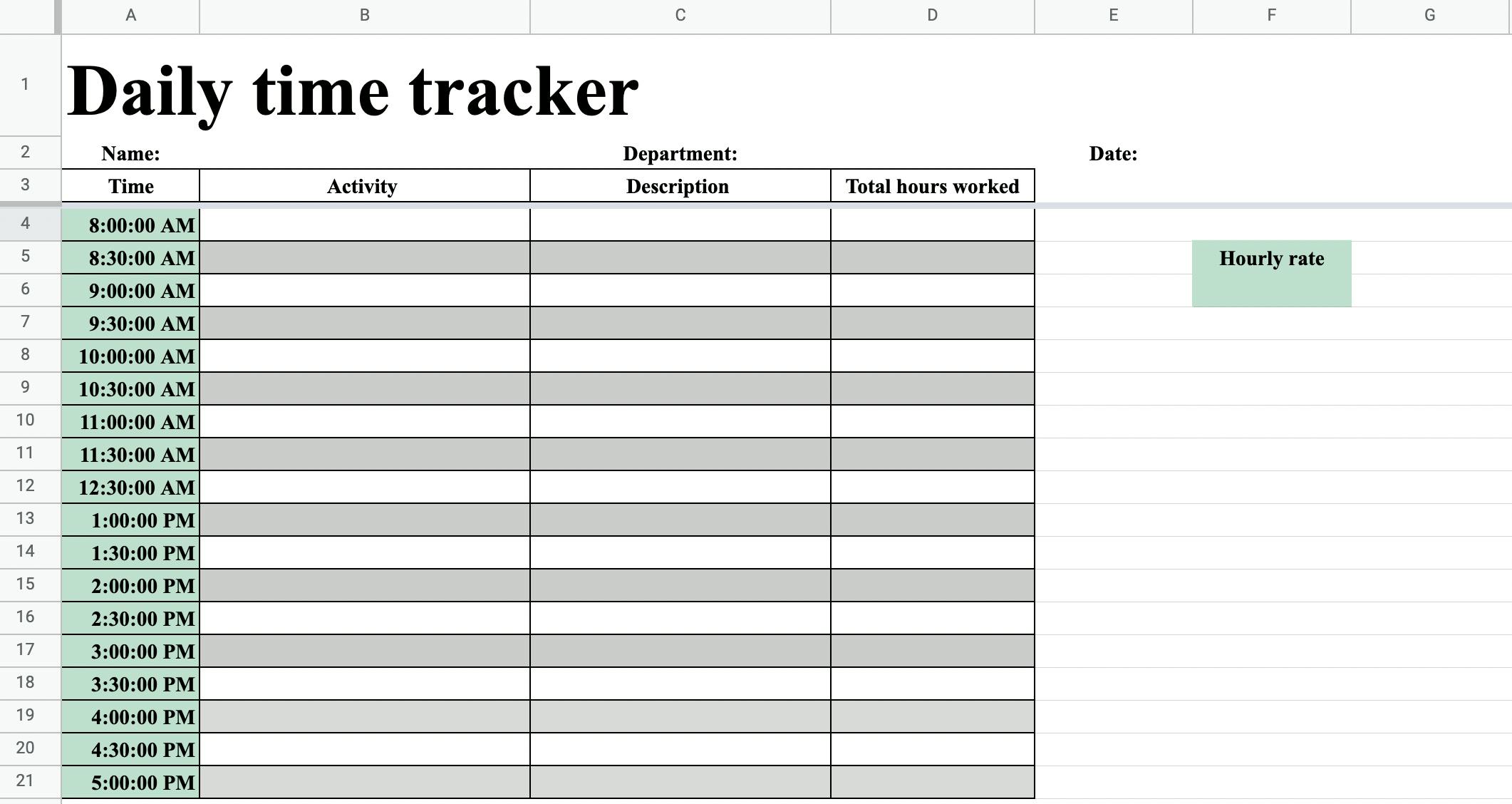
Header and Column Titles

- Merge several cells in row 1 to create a header for your time sheet. Input a title like “Weekly Time Sheet”.
- In row 2, label your columns. Suggested labels include:
- Date
- Day
- Start Time
- End Time
- Breaks
- Total Hours
Date and Day Columns
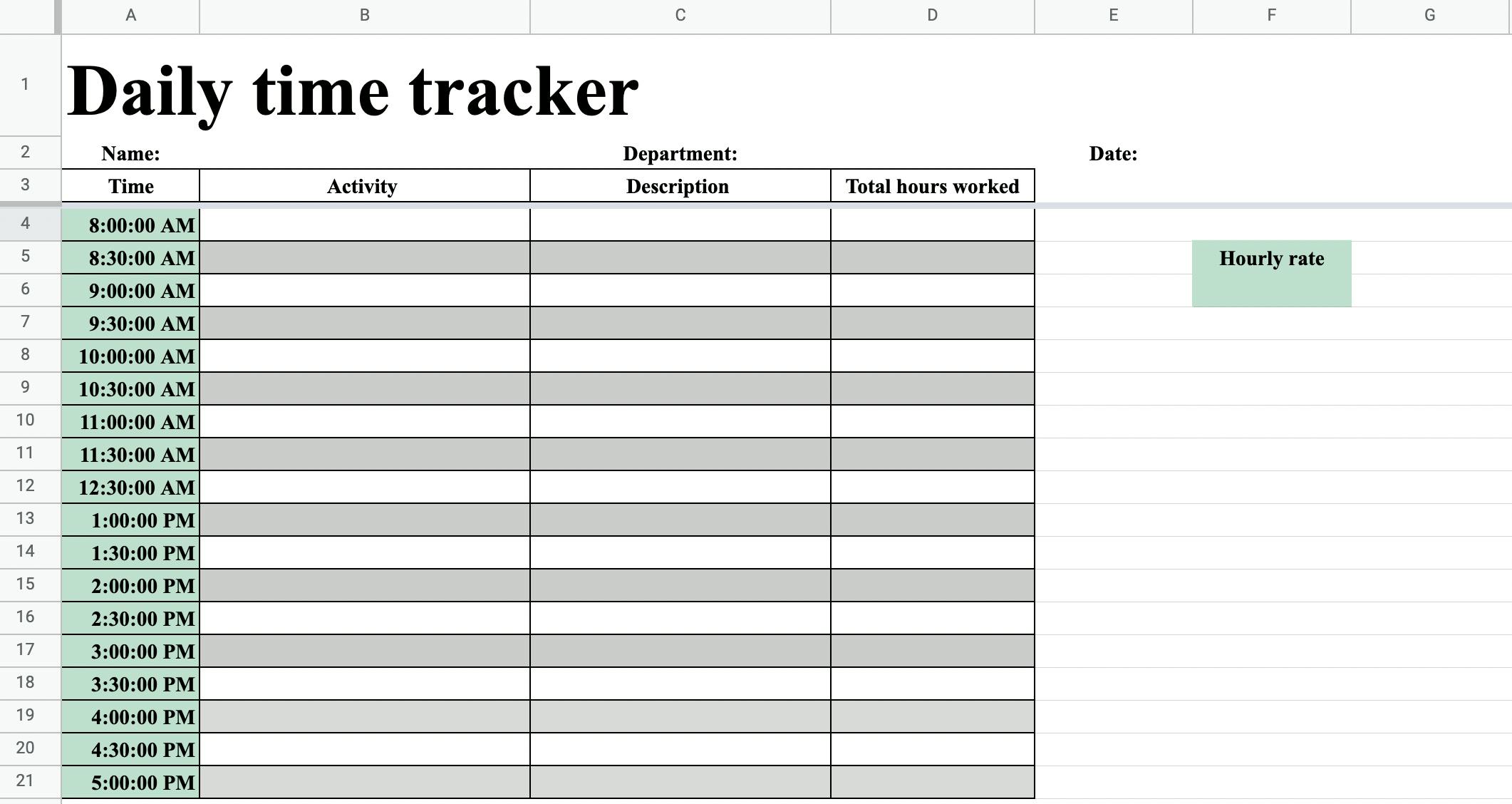
Enter dates in the ‘Date’ column. To autofill the next few days, click the first cell, hover over the bottom right corner until the cursor changes, and drag down. Format these cells as dates.
Next, in the ‘Day’ column, use the formula:
=TEXT(A3,“dddd”)
Replace “A3” with the cell reference for your date. This will automatically fill the day of the week based on the date entered.
Time Entry and Calculations

- In the ‘Start Time’ and ‘End Time’ columns, enter times using a format like HH:MM. Format these cells as ‘Time’ for consistency.
- Use the following formula in the ‘Total Hours’ column to calculate the time worked:
=IFERROR(C3-B3-D3, “Invalid”)
where C3 is the start time, B3 is the end time, and D3 is breaks, if any. This subtracts start time from end time, accounting for breaks, and handles potential errors gracefully.
Summing Up Total Hours

At the bottom of the ‘Total Hours’ column, sum up all the hours worked for the week. Use:
=SUM(F3:F10)
where F3 to F10 are the cells containing the total hours for each day.
Additional Customizations

- Autofill Weekends: If you track every day, fill in weekends using Excel’s Fill Handle to complete the seven days.
- Color Coding: You can color-code rows or cells to denote different projects or workdays/holidays for better visual organization.
- Dropdown Lists: Use data validation to create dropdown lists for project codes or time entries, ensuring data consistency.
- Conditional Formatting: Highlight specific conditions like overtime or incomplete entries for easy identification.
✏️ Note: If you need to track time for multiple employees or projects, consider setting up different sheets for each or expanding your table with more columns.
Formatting for Usability

- Adjust column widths and font sizes for readability. Headers can be bold or use larger fonts.
- Apply borders to separate entries clearly.
- Use alternating row colors for improved scanning across large data sets.
FAQs About Excel Time Sheets

Can I use an Excel time sheet to track multiple projects?

+
Absolutely. You can add columns for project names or codes, allowing you to categorize time spent on different tasks or projects. Dropdown lists can simplify this process by reducing data entry errors.
How can I ensure the accuracy of time tracking in Excel?
+
To enhance accuracy, consider using time entry validation, conditional formatting to flag errors or unusual entries, and regular checks for consistency. Time stamps can also be utilized to prevent manual time entry issues.
What are the benefits of using Excel for time tracking?

+
Excel’s benefits include:
- Flexibility in layout and customization.
- Ease of use for basic time tracking.
- Calculations for totals and averages.
- Shareability through cloud services like OneDrive or SharePoint.
- Integration with other Microsoft Office tools for analysis.
To wrap up, establishing a time sheet in Excel is not only about managing time but also about gaining insights into work patterns, enhancing productivity, and ensuring accountability. With a little setup, the time sheet can be a powerful tool to manage work-life balance, billing, and project management for individuals or teams. Customization options make it adaptable to various professional needs, from tracking regular work hours to complex project time allocations. With regular maintenance and a bit of creativity, Excel can serve as an efficient time-tracking solution tailored to your or your team’s specific requirements.



