Summing Identical Cells Across Excel Sheets: A How-To Guide

If you often work with complex spreadsheets in Microsoft Excel, you might find yourself in situations where you need to sum identical cells across various sheets. This task, while useful, can be time-consuming if done manually. Fortunately, Excel offers robust tools like 3D references and SUM functions that can significantly streamline this process. Let's delve into how you can effectively sum cells across multiple Excel sheets to increase your productivity and accuracy.
Understanding 3D References

Before you start summing across sheets, it’s essential to understand what a 3D reference is:
- Definition: A 3D reference in Excel allows you to refer to the same cell or range of cells across multiple sheets.
- Usage: You can sum data across sheets when the data structure is consistent.
🌟 Note: 3D references are useful when sheets have an identical structure, which is often the case with financial reports or data logs.
Step-by-Step Guide to Summing Identical Cells Across Sheets

Here’s how you can sum cells across multiple sheets using 3D references:
1. Organize Your Sheets
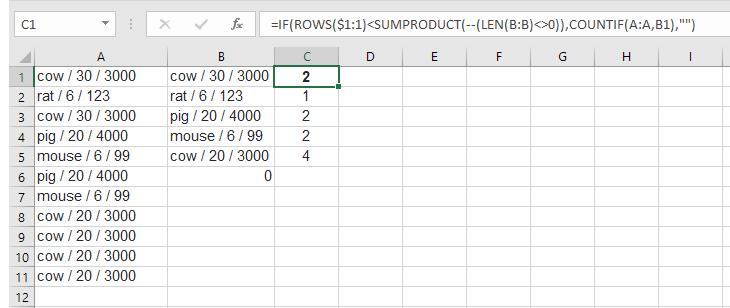
Ensure all sheets involved have the same layout, especially where the cells you want to sum are located.
2. Use 3D SUM Formula

To sum cell A1 from Sheet1 to Sheet4:
- Select the cell where you want the sum to appear.
- Enter the formula: =SUM(Sheet1:Sheet4!A1)
- This formula will sum the value of cell A1 from each sheet named Sheet1 through Sheet4.
📝 Note: When naming sheets, avoid special characters or spaces to simplify referencing.
3. Expand to Multiple Cells

If you need to sum a range like A1:B5, you modify the formula as follows:
- Select the cell for the sum.
- Enter the formula: =SUM(Sheet1:Sheet4!A1:B5)
- This sums the range A1 to B5 across all the sheets specified.
4. Dealing with Non-Contiguous Sheets
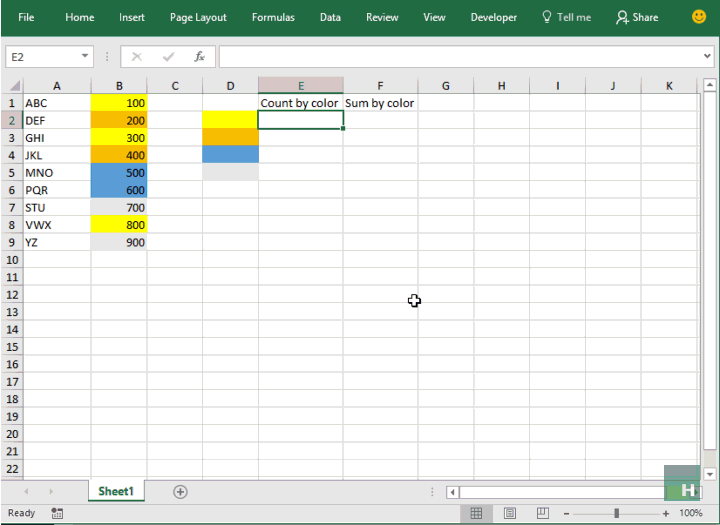
If you’re summing across sheets that aren’t in sequence:
- Use the + operator to add individual sheets: =SUM(Sheet1!A1 + Sheet3!A1 + Sheet5!A1)
- This method is useful when sheets have been manually organized or are in different parts of the workbook.
5. Dynamically Sum Using Named Ranges

For a more dynamic approach:
- Define a named range for the sheets you want to sum.
- Use the SUM function with this named range in your formula.
Here's how you can define a named range:
| Step | Description |
|---|---|
| 1 | Go to Formulas > Define Name |
| 2 | Type in a name for your range, e.g., ReportSheets |
| 3 | In the Refers to field, type =Sheet1:Sheet4 |

Now you can use this name in formulas like this:
=SUM(ReportSheets!A1)
Advanced Techniques

Using SUMIFS Across Sheets
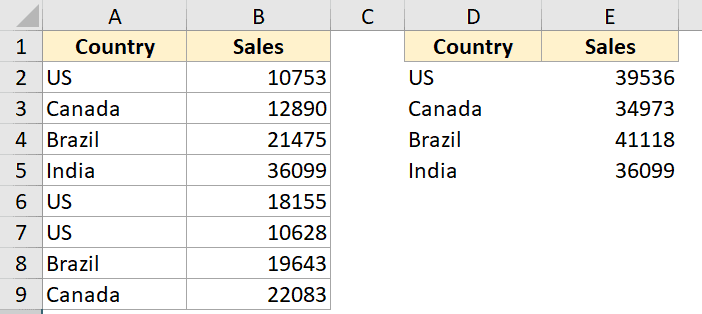
To sum conditionally across sheets:
- Create a 3D reference for the sum range.
- Extend the reference for the criteria range using SUMIFS:
=SUMIFS(Sheet1:Sheet4!A1:A10, Sheet1:Sheet4!B1:B10, ">0")
This formula sums all values in cell A1 through A10 where the corresponding B column value is greater than zero.
Error Handling
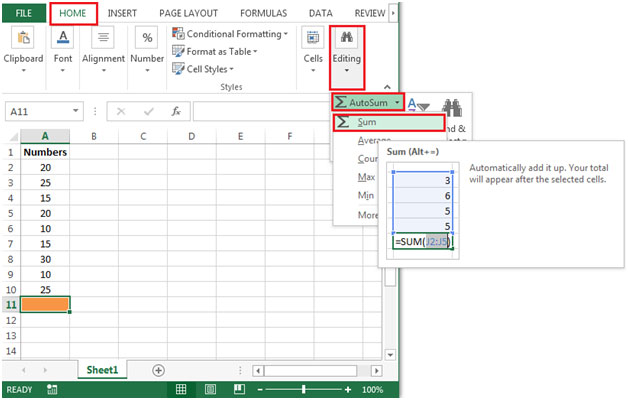
When sheets are missing or renamed, you’ll get errors. Use IFERROR to manage this:
=IFERROR(SUM(Sheet1:Sheet4!A1), 0)
💡 Note: This formula will return zero instead of an error if any sheet in the range is not found.
Summing identical cells across Excel sheets, while initially appearing daunting, can become a straightforward task with the correct use of Excel's tools. By mastering 3D references and the SUM function, you not only streamline your workflow but also reduce the likelihood of errors and save considerable time. Remember, the key to success here lies in consistent sheet naming and structures, allowing you to leverage Excel's powerful formula capabilities to manage and analyze data across sheets effectively.
Whether you're compiling monthly financial reports, aggregating data from various logs, or simply trying to keep track of inventory across different warehouses, these techniques will empower you to work smarter, not harder. Dive into Excel's functionality, explore these methods, and watch your productivity soar as you handle multi-sheet data with ease.
What if the sheets I need to sum across are not in numerical order?
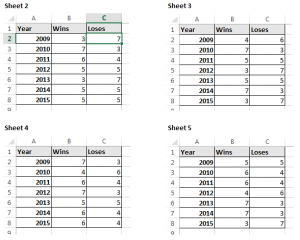
+
If your sheets are not in numerical or alphabetical order, you can manually add them using the + operator. For example: =SUM(Sheet1!A1 + Sheet3!A1 + Sheet5!A1).
Can I use this method to sum across workbooks?

+
Summing across different workbooks is more complex and requires using external references. Excel can manage this, but it’s less intuitive than summing within the same workbook.
How do I handle sheets with different data structures?

+
If sheets have different structures, you might need to manually adjust the formula for each sheet or use Excel’s lookup functions like VLOOKUP or INDEX/MATCH to ensure you’re summing the correct data.
What happens if I delete or rename a sheet used in a 3D reference?
+Deleting or renaming a sheet involved in a 3D reference will result in an error in your formula. Use IFERROR to handle these situations gracefully.
Are there limits to how many sheets I can sum across with 3D references?
+Excel has a limit of approximately 32,767 sheets per workbook, but practically, the limit is how much your computer’s memory can handle. Large sums might impact performance.