5 Ways to Spot Mismatches in Excel Sheets

Introduction to Spotting Mismatches in Excel

Excel is a robust tool that professionals and enthusiasts alike rely on for data analysis, financial calculations, project management, and more. However, when dealing with large datasets, spotting mismatches or discrepancies between sheets can become a daunting task. These discrepancies might arise from manual data entry errors, copy-pasting issues, or incorrect formula application. Here, we’ll explore five proven ways to effectively identify mismatches in Excel sheets, enhancing your data integrity and saving time.
1. Use Conditional Formatting

Conditional Formatting in Excel allows you to visually pinpoint differences in data sets.
- Select Cells: Highlight cells in one sheet that you want to compare.
- Apply Rules: Under “Home” tab, go to “Conditional Formatting” then choose “New Rule”.
- Set Conditions: Select “Use a formula to determine which cells to format” and enter a formula like =A1<>Sheet2!A1 to compare cell A1 with A1 from Sheet2.
- Format: Choose a format like a different color to highlight the mismatches.
🚫 Note: Ensure the formulas match exactly across sheets to avoid false positives.
2. Compare Two Sheets with VLOOKUP

The VLOOKUP function is excellent for finding mismatches across sheets:
- Formula: Use VLOOKUP on Sheet1 to check if each value exists in Sheet2. E.g., =IF(ISNA(VLOOKUP(A1, Sheet2!A:B, 1, FALSE)), “Mismatch”, “Match”).
- Result: This formula will indicate if there’s no match found, labeling the cell as “Mismatch” or “Match”.
3. Employ COUNTIF/COUNTA Functions

These functions are useful for counting occurrences or comparing values:
- Check for Uniques: Use COUNTIF to ensure unique values in one column by comparing it with another. For instance, =COUNTIF(Sheet2!A:A, A1) would count how many times A1 from Sheet1 appears in Sheet2.
- Verify Totals: COUNTA can be used to quickly see if row counts match between sheets.
4. Use Power Query

Power Query, introduced in Excel 2016 and later, provides advanced data manipulation capabilities:
- Import Sheets: Load both sheets into Power Query by selecting “From Table/Range” from the “Data” tab.
- Merge Query: Use “Merge Queries” to combine the sheets and select a Full Outer join to show all rows from both sheets.
- Identify Mismatches: Use conditional columns to highlight cells where values don’t match or are missing in either sheet.
5. Macros and VBA
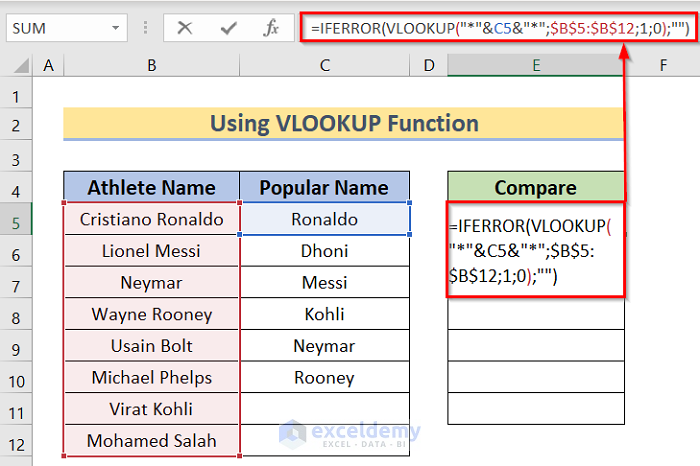
If you’re comfortable with VBA, macros can automate the mismatch detection process:
- Write a Macro: Create a VBA script that loops through cells in each sheet and flags or lists mismatches.
- Custom Functions: Develop user-defined functions to highlight mismatches dynamically as data changes.
In the world of Excel, data accuracy is paramount. By employing these methods, you can streamline your data analysis process, catch errors swiftly, and ensure that your datasets remain consistent. The key is to choose the method that aligns best with your level of Excel expertise, the nature of your data, and the complexity of your project.
What if my sheets have different formats?

+
Convert both sheets to a uniform format before comparison or use Power Query for dynamic format adjustments.
How can I find mismatches in date formats?

+
Ensure that the date formats are consistent across sheets or use the TEXT function to standardize date representations.
Can I automate this process for real-time updates?

+
Yes, by using VBA scripting or advanced Excel features like Power Query, you can automate mismatch detection to update as data changes.
What are the limitations of these methods?

+
The main limitations include accuracy with complex data formats, potential for false positives, and the learning curve for advanced techniques like VBA or Power Query.
Which method is the fastest?

+
VBA macros are the fastest for manual, one-off checks, while Power Query is efficient for ongoing, large-scale data management.



